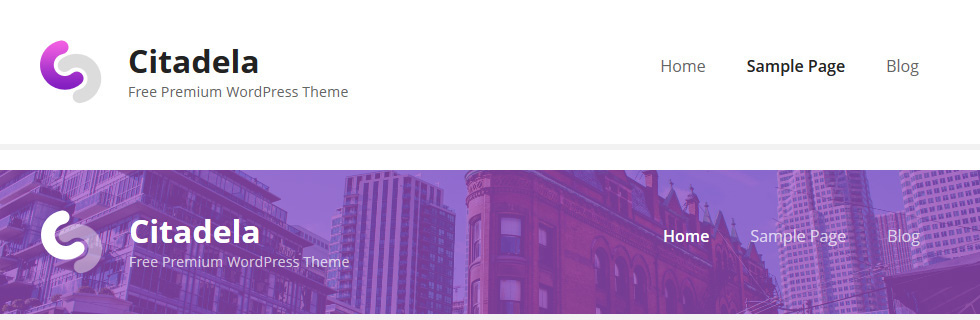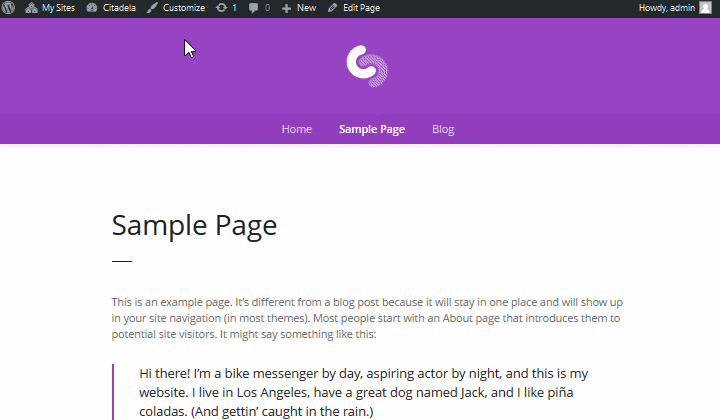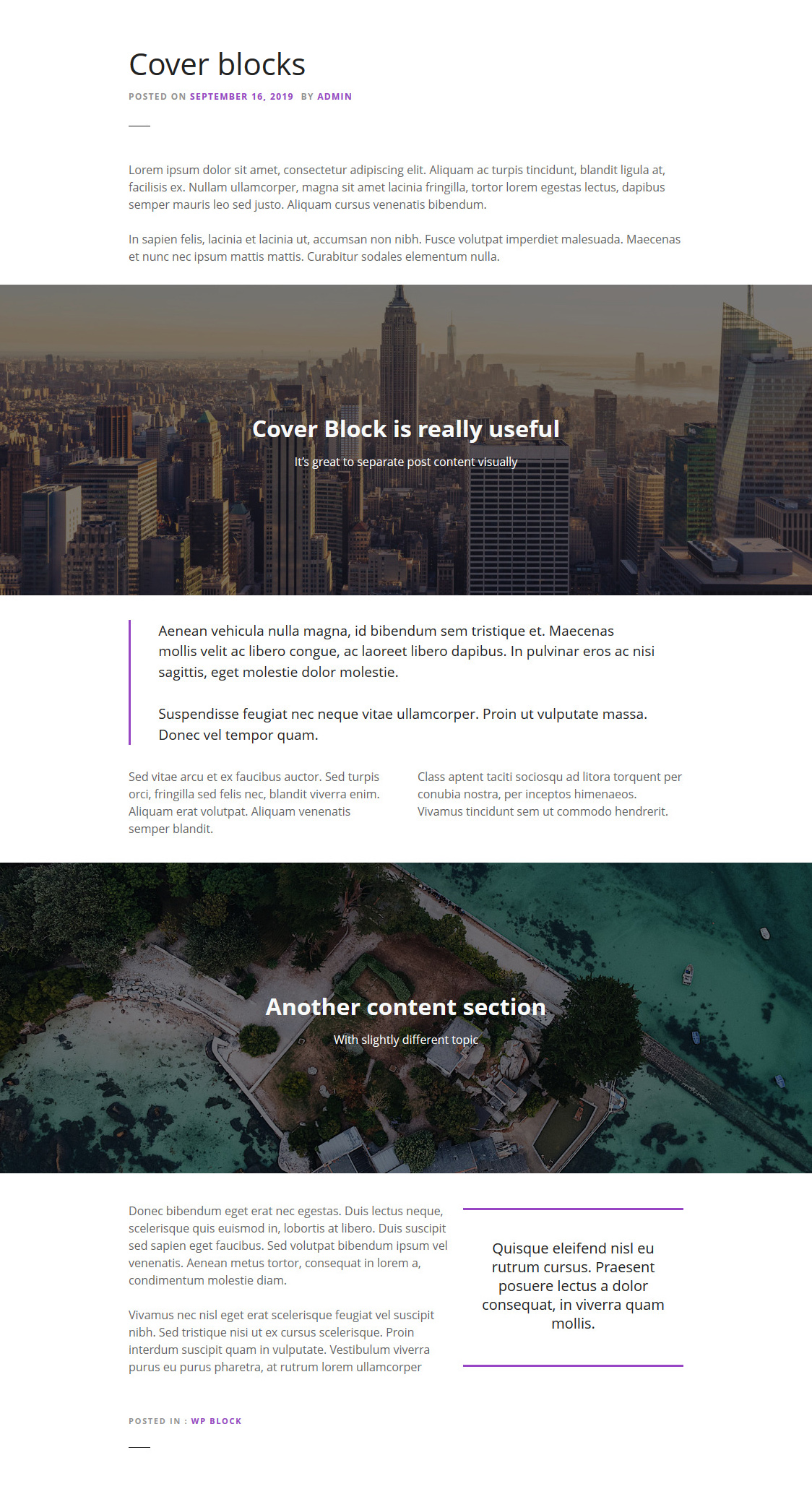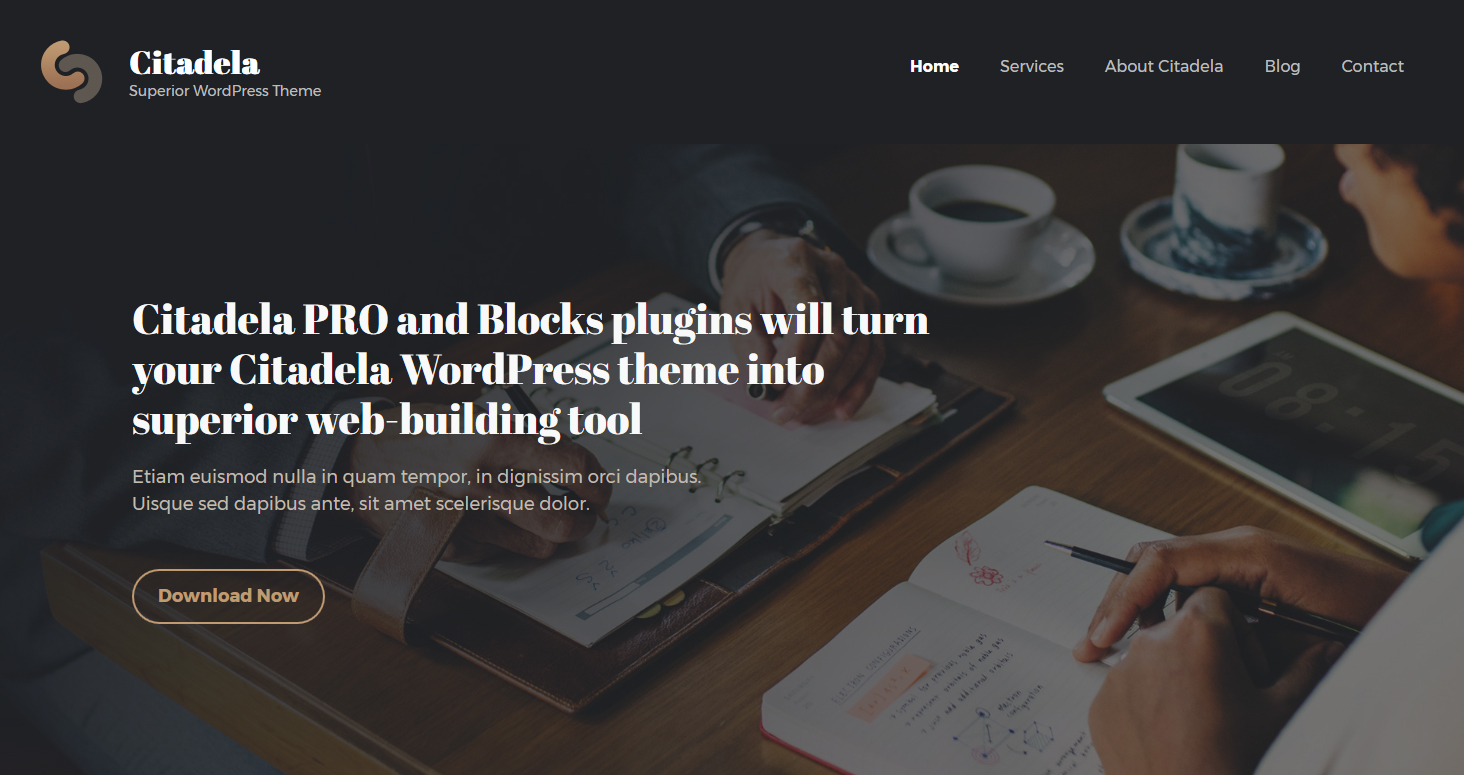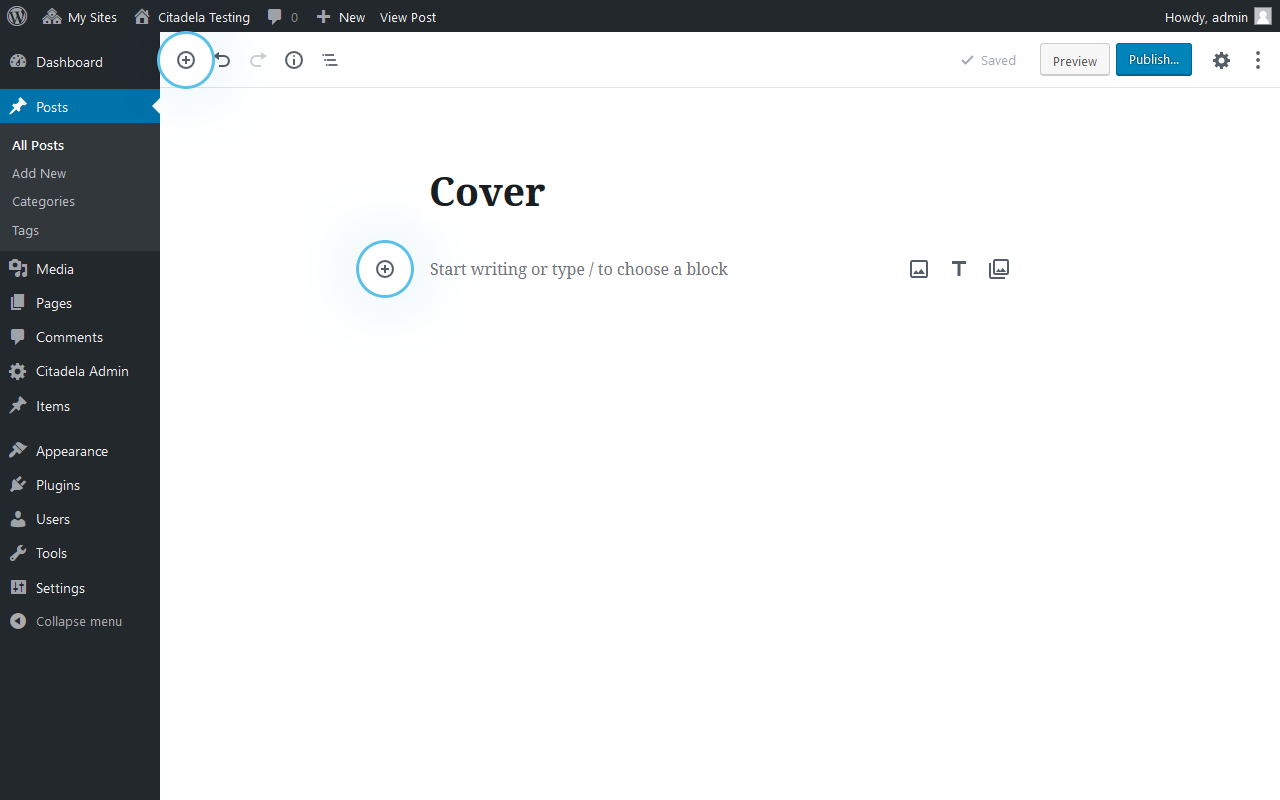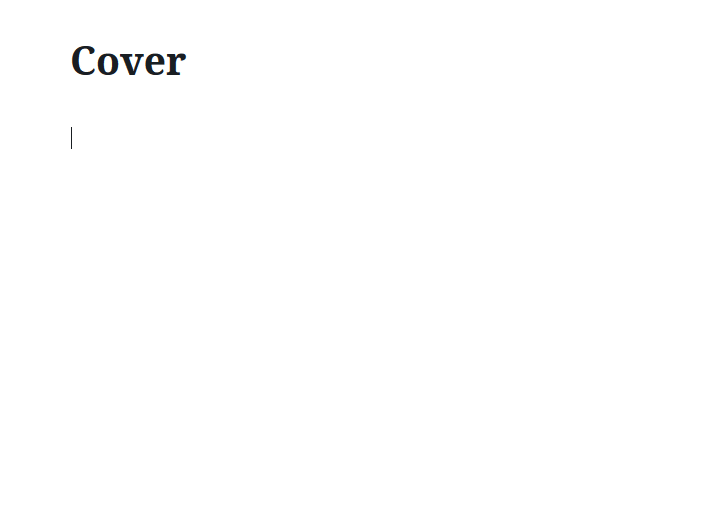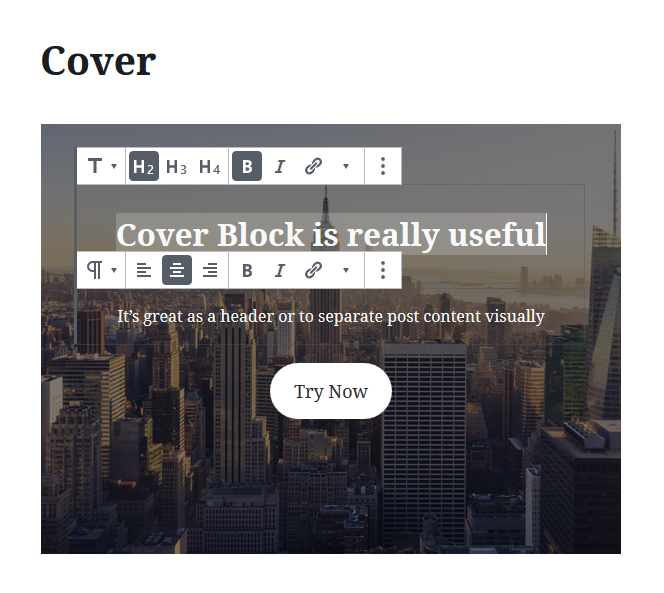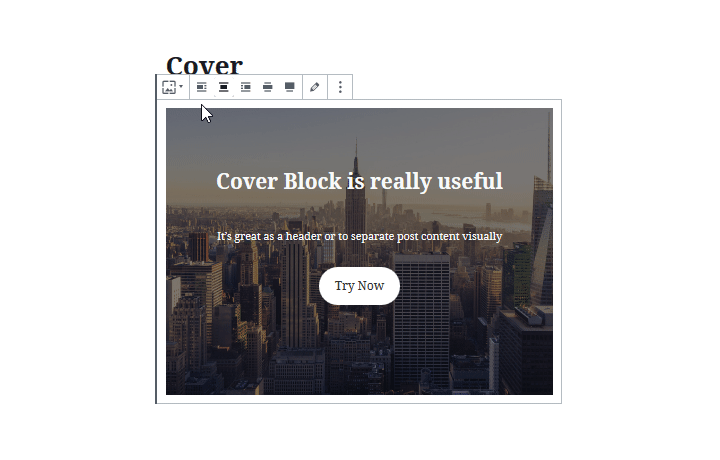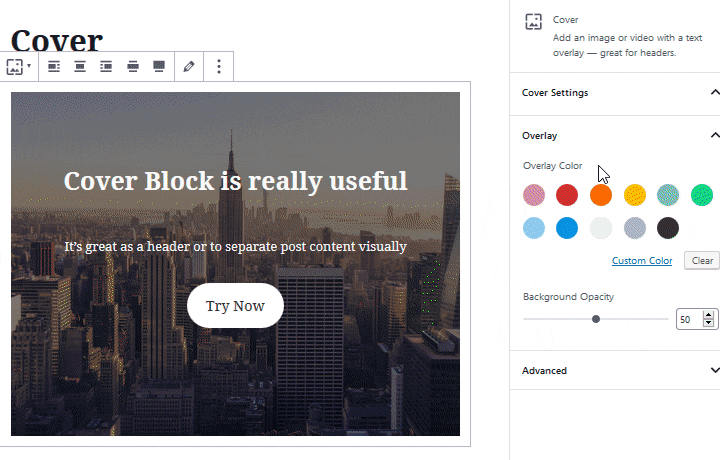Spis treści
Możesz się z nami zgodzić, że żadna strona internetowa nie jest kompletna bez nagłówka. Czy wiesz, że masz dwie różne opcje tworzenia nagłówka w WordPress? W tym poradniku wyjaśnimy poszczególne różnice.
Oryginalny obraz nagłówka
Klasyczny nagłówek WordPress jest używany na wszystkich stronach. Zwykle jest to szerokie prostokątne pole z boku na bok. Wewnątrz znajduje się logo lub nazwa witryny, slogan i elementy menu. Możesz również wstawić tam obraz tła, który nazywa się obrazem nagłówka. Obraz nagłówka jest świetny, aby przyciągnąć uwagę odwiedzających i stworzyć ogólny wygląd i styl witryny. Od ciebie zależy, czy użyjesz dyskretnego obrazu nagłówka, czy dominującego obrazu, który skupi uwagę odwiedzających na nawigacji witryny.
Jak edytować nagłówek w WordPress Customizer
Domyślnie obraz nagłówka można zmienić za pomocą WordPress Customizer. Dostęp do niego można uzyskać zarówno z panelu administracyjnego WordPress, jak i ze strony internetowej:
- Bezpośrednio z panelu administracyjnego WP wystarczy przejść do sekcji Wygląd -> Dostosuj
- W interfejsie użytkownika, jeśli jesteś zalogowany, kliknij "Dostosuj" na górnym pasku.
Customizer zawiera wszystkie podstawowe ustawienia wyglądu aktualnie aktywnego motywu. Dlatego to, gdzie znaleźć ustawienia obrazu nagłówka, zależy od aktywnego motywu. W motywie Citadela można dodawać i edytować obraz nagłówka w sekcji Dostosowywanie -> Wygląd -> Tło nagłówka.
Ustawienia obrazu nagłówka
Bez względu na to, jaki obraz nagłówka wybierzesz, możesz go skonfigurować zgodnie ze swoimi potrzebami. Ciekawy efekt można uzyskać za pomocą opcji "Powtarzanie obrazu nagłówka". Można skonfigurować następujące opcje:
- Płytka
- Płytka poziomo
- Płytka pionowo
- No Repeat (jeśli nie chcesz powtarzać obrazu)
Inne ustawienia w WordPress - Rozmiar obrazu nagłówka
Inną opcją edycji nagłówka i dostosowania obrazu jest ustawienie odpowiedniego rozmiaru. Rozmiar obrazu nagłówka ma następujące trzy opcje:
- Oryginał - zachowa oryginalny rozmiar obrazu
- Okładka - Przesłany obraz zostanie zmniejszony, aby pasował z boku na bok, obraz można również przyciąć, aby pasował
- Zawierać - rozmiar obrazu nagłówka zostanie dostosowany w taki sposób, aby cały obraz był widoczny
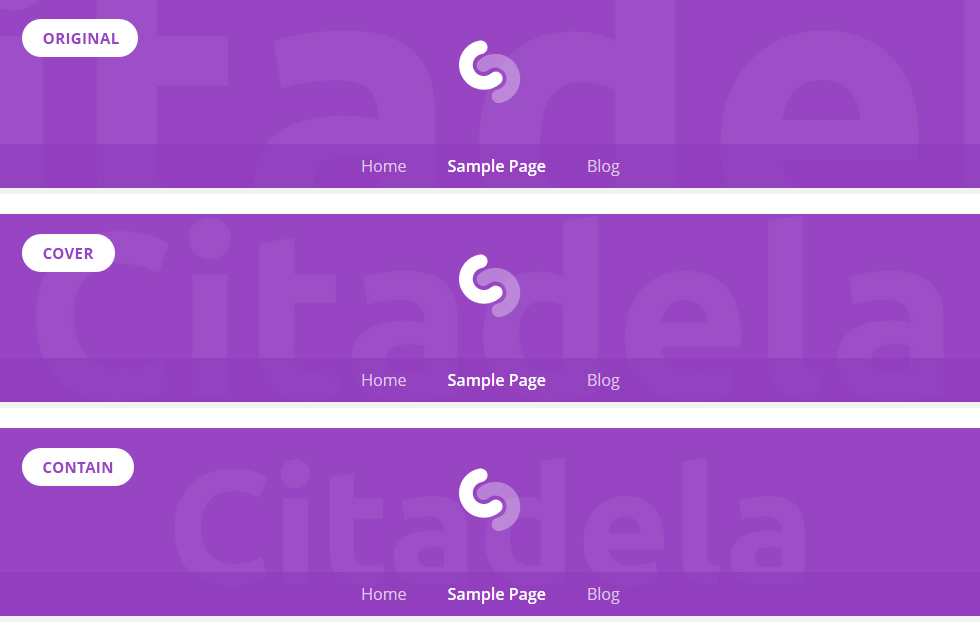
Możesz także ustawić pozycję obrazu w nagłówku i ustawić utrwalenie tła.
Blok okładki działający jako nagłówek
Jak już wspomnieliśmy na początku tego artykułu, istnieje kilka sposobów edycji nagłówka w edytorze WordPress. Oprócz korzystania z Customizera można również użyć jednego z podstawowych bloków WordPressa o nazwie Cover block. Jaka jest więc różnica?
Klasyczny nagłówek utworzony za pomocą Customizera odnosi się do całej witryny, podczas gdy blok Cover umożliwia dodanie obrazu okładki, który zasadniczo działa jako obraz nagłówka do dowolnej strony lub postu. Możesz nawet użyć go kilka razy na jednej stronie lub w jednym poście z różnymi ustawieniami.
Gdzie używać Cover block
Blok okładki ma szersze zastosowanie w całej witrynie w porównaniu do klasycznego nagłówka witryny. Blok okładki dodaje szeroki, pełnowymiarowy obraz tytułowy do treści. Można go użyć do wizualnego oddzielenia treści w postach na blogu. Każda sekcja postu otrzyma własny obraz nagłówka, który można połączyć z następującą treścią. Wspaniałą funkcją jest to, że można pisać tekst bezpośrednio wewnątrz bloku Cover. Tekst ten będzie wyświetlany nad obrazem.
Nagłówek strony głównej
Blok okładki może być również używany zamiast nagłówka strony, jeśli chcesz uzyskać oryginalny wygląd. Ponieważ blok Cover zapewnia różne opcje wyrównania, można ustawić go na szerokość treści lub na pełną szerokość. Nagłówek o pełnej szerokości może być również używany jako duży obraz tła. Ale nie zapomnij o wyłączeniu tytułu strony w motywie Citadela. Ten krok jest konieczny, jeśli chcesz użyć bloku Cover jako nagłówka strony.
Jak utworzyć nagłówek przy użyciu bloku Cover
W pierwszej kolejności należy dodać blok okładki. Można go dodać do dowolnej strony lub postu w następujący sposób:
Kliknij znak "+" na górnym pasku lub znak "+" w dowolnym miejscu w treści. Następnie wystarczy wyszukać Cover block.
Innym szybkim sposobem jest dodanie bloku za pomocą "/" po nazwie bloku.
Po dodaniu bloku okładki pojawi się miejsce na przesłanie obrazu lub wideo. Możesz również wybrać obraz z biblioteki multimediów. Wybrany obraz lub film zostanie użyty jako nagłówek.
Tytuł nagłówka
Interesującą rzeczą w nagłówku dodanym za pomocą bloku Cover jest to, że nad obrazem można wpisać tytuł tekstowy. Tytuł ten może być również używany jako nagłówek sekcji, na przykład w postach na blogu. Możliwe jest również dodanie tam dowolnego adresu URL.
Wyrównanie bloku pokrywy
Blok okładki można wyrównać za pomocą paska narzędzi bloku. Można go wyrównać w obszarze treści do lewej, prawej lub środka. Można go również ustawić jako szeroki lub pełny. Opcje te muszą być obsługiwane przez aktywny motyw używany do budowy witryny.
Ustawienia obrazu okładki
Wygląd obrazu okładki można modyfikować w Inspektorze. Jeśli ustawisz go jako stałe tło, obraz nie będzie przewijany wraz z resztą treści na stronie, ale pozostanie na swoim miejscu przez cały czas.
Za pomocą narzędzia Focal Point Picker można wybrać, która część obrazu będzie wyświetlana w nagłówku. Możesz pracować z obrazem jeszcze dalej. Możesz na przykład ustawić kolor nakładki i krycie tła. Oba ustawienia pomogą ci nadać nagłówkowi ostateczny wygląd. Jeśli użyjesz bloku Okładka wewnątrz posta na blogu, używając odpowiedniego schematu kolorów i przezroczystości, możesz dodać pożądaną atmosferę do swojego posta. Zachowaj ostrożność przy tych ustawieniach, ponieważ tekst tytułu musi być wyraźnie widoczny.
Tworzenie nagłówka wideo
Blok okładki może być również używany do odtwarzania wideo w nagłówku witryny. Możesz przyciągnąć uwagę odwiedzających lub promować produkt lub usługę. Dostępne są kilka obsługiwanych formatów wideoNajczęściej używanym formatem jest .mp4.
Wspaniałą rzeczą jest to, że możesz również napisać tytuł nad filmem, wyrównać go, ustawić pełną szerokość lub ustawić nakładkę kolorów. Ustawienia bloku okładki są takie same dla wszystkich typów multimediów.
Jakie są Twoje doświadczenia z nagłówkami? Czy wypróbowałeś już Cover block do tworzenia nagłówka? Czy wolisz klasyczny nagłówek strony za pomocą WordPress Customizer? Daj nam znać w komentarzach poniżej.