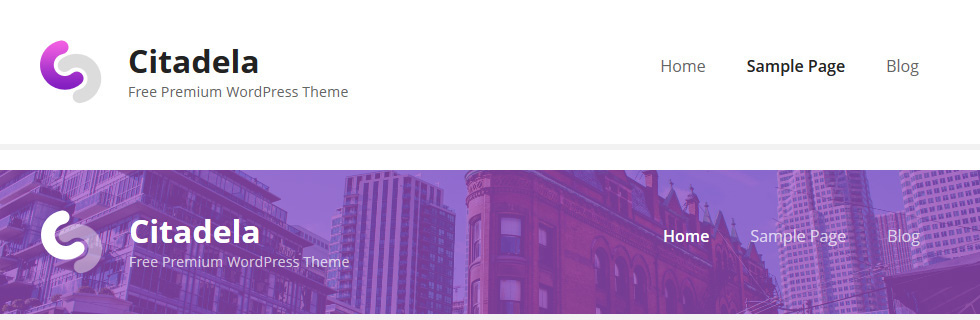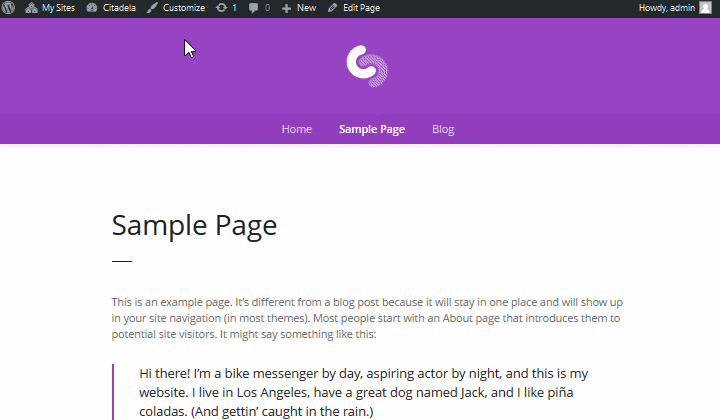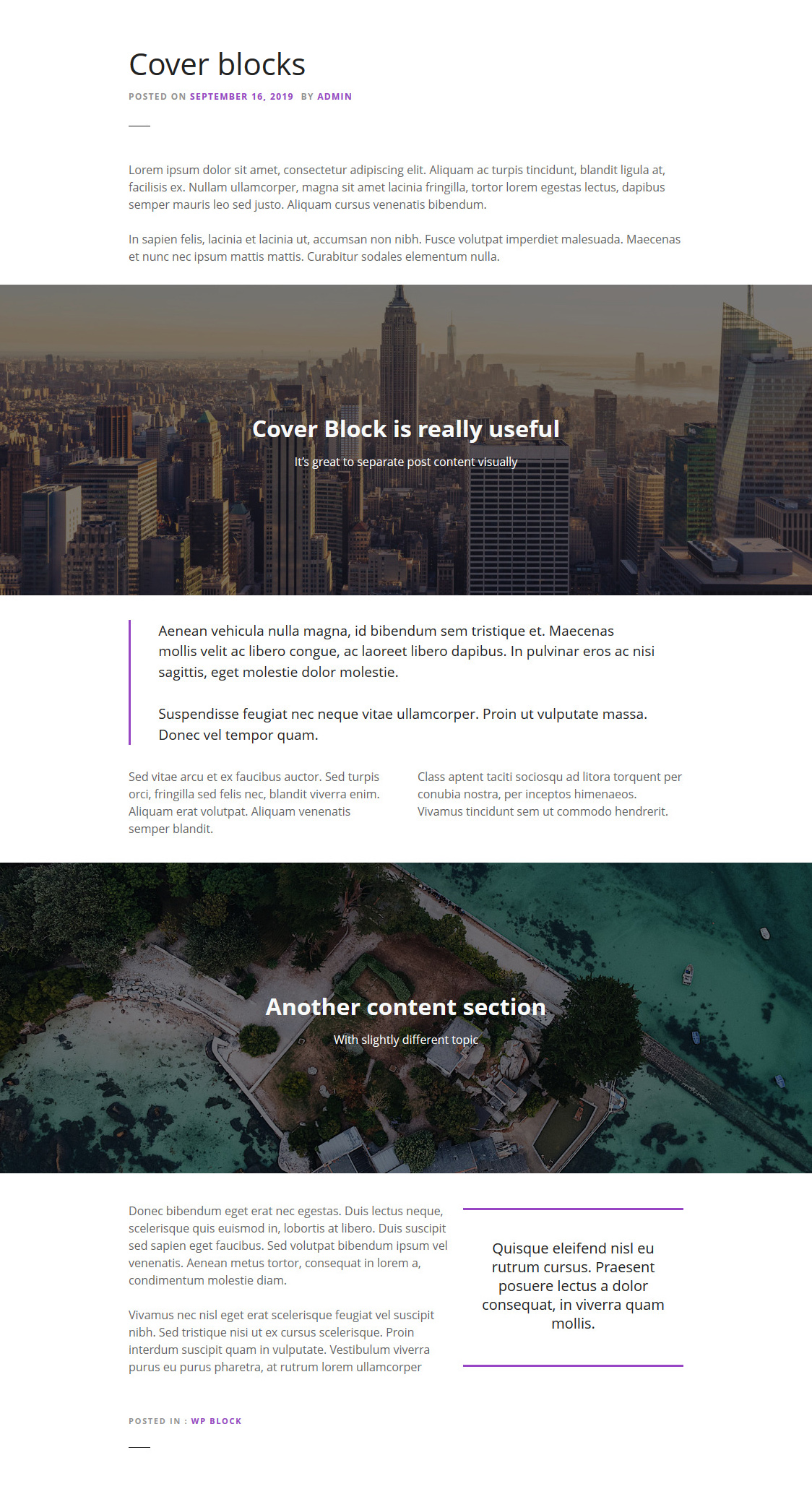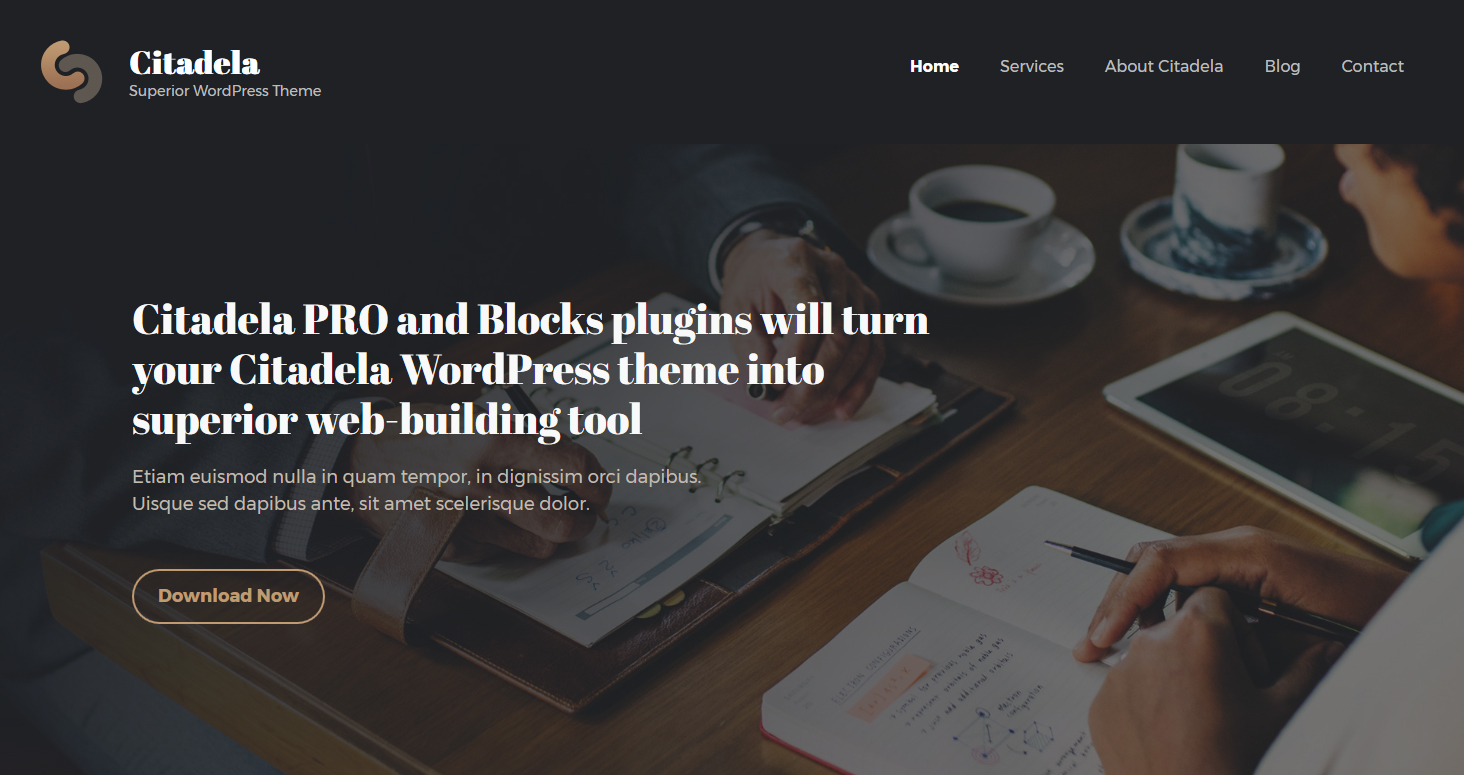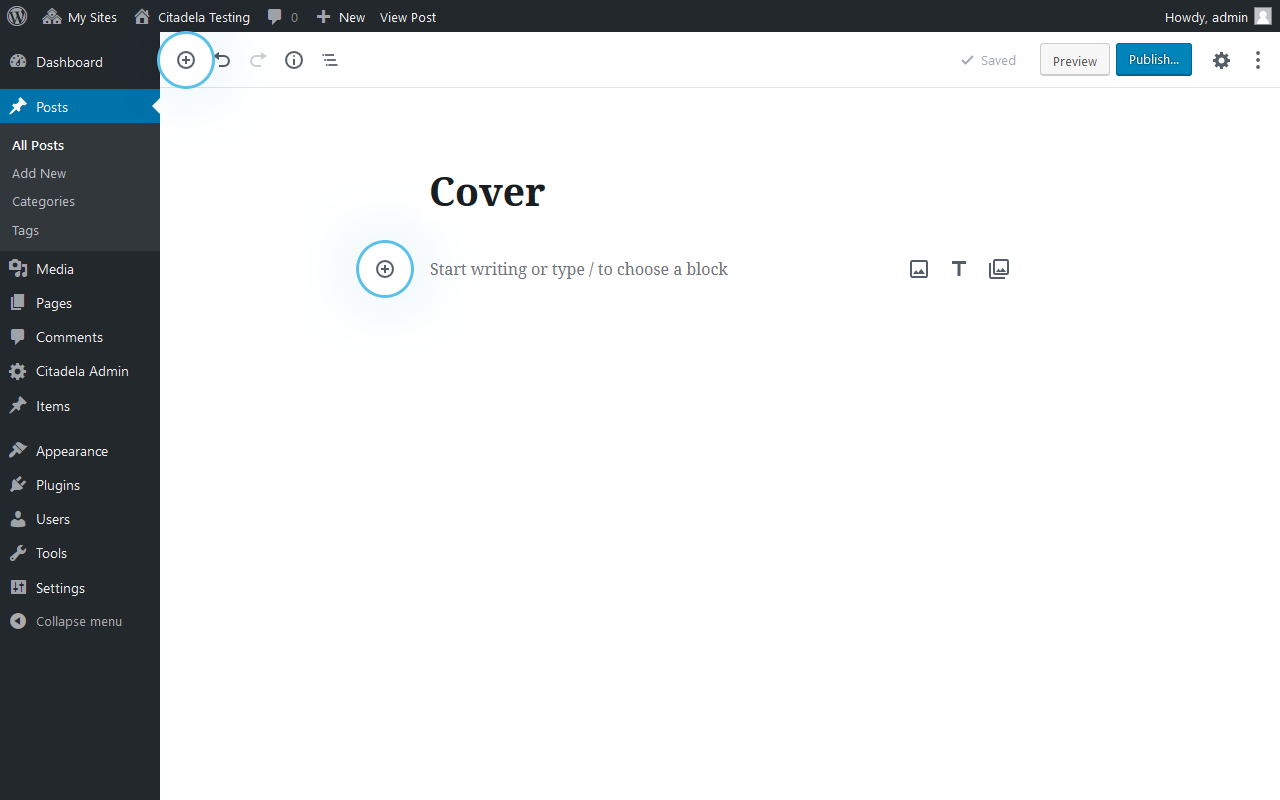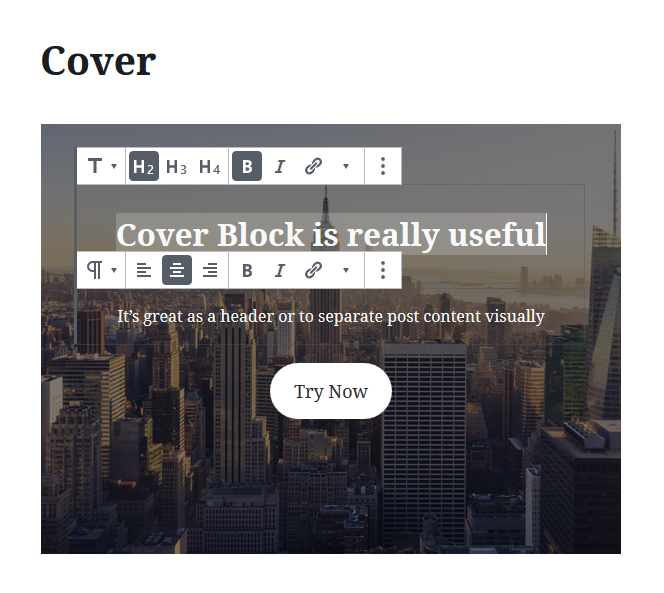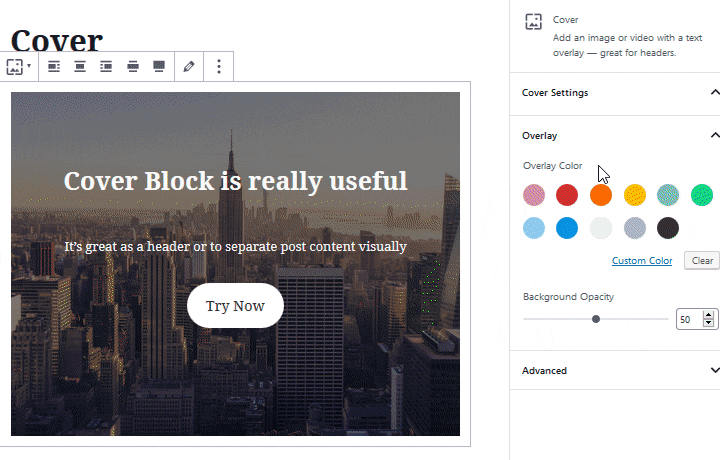Índice
Puede estar de acuerdo con nosotros en que ningún sitio web está completo sin encabezado. ¿Sabías que tienes dos opciones diferentes para crear un encabezado en WordPress? En este tutorial explicaremos las diferencias individuales.
Imagen de encabezado original
El encabezado clásico de WordPress, como sabe, se usa en todas las páginas diferentes. Por lo general, es una caja rectangular ancha de lado a lado. En el interior hay un logotipo o nombre de sitio web, eslogan y elementos de menú. También puede insertar allí una imagen de fondo que se llama imagen de encabezado. La imagen de encabezado es excelente para atraer la atención de los visitantes y crear una apariencia general del sitio web. Depende de usted decidir si usa una imagen de encabezado discreta o una imagen dominante que enfocará la atención de los visitantes en la navegación del sitio web.
Cómo editar el encabezado en el personalizador de WordPress
De forma predeterminada, la imagen del encabezado se puede cambiar a través del Personalizador de WordPress. Puede acceder tanto desde el administrador de WordPress como desde su sitio web:
- Directamente desde el administrador de WP, simplemente navegue hasta Apariencia –> Personalizar
- En la interfaz, si ha iniciado sesión, haga clic en "Personalizar" en la barra superior
El personalizador incluye todas las configuraciones básicas de apariencia de su tema actualmente activo. Por lo tanto, dónde encontrar la configuración de la imagen del encabezado depende de su tema activo. En el tema Citadela puede agregar y editar la imagen del encabezado en personalización –> Apariencia –> Fondo del encabezado.
Configuración de imagen de encabezado
No importa qué imagen de encabezado elija, puede configurarla según sus necesidades. Se puede lograr un efecto interesante utilizando "Repetir imagen de encabezado". Puede configurar las siguientes opciones:
- Teja
- Mosaico horizontal
- mosaico verticalmente
- No repetir (si no quieres repetir la imagen)
Otras configuraciones en WordPress – Tamaño de la imagen del encabezado
Otra opción para editar el encabezado y ajustar la imagen es establecer el tamaño adecuado. El tamaño de la imagen del encabezado tiene las siguientes tres opciones:
- Original – mantendrá el tamaño de la imagen original
- Cubrir – la imagen cargada cambiará de tamaño para que quepa de lado a lado, la imagen también se puede cortar para que quepa
- Contener – el tamaño de la imagen del encabezado se ajustará de manera que toda la imagen sea visible
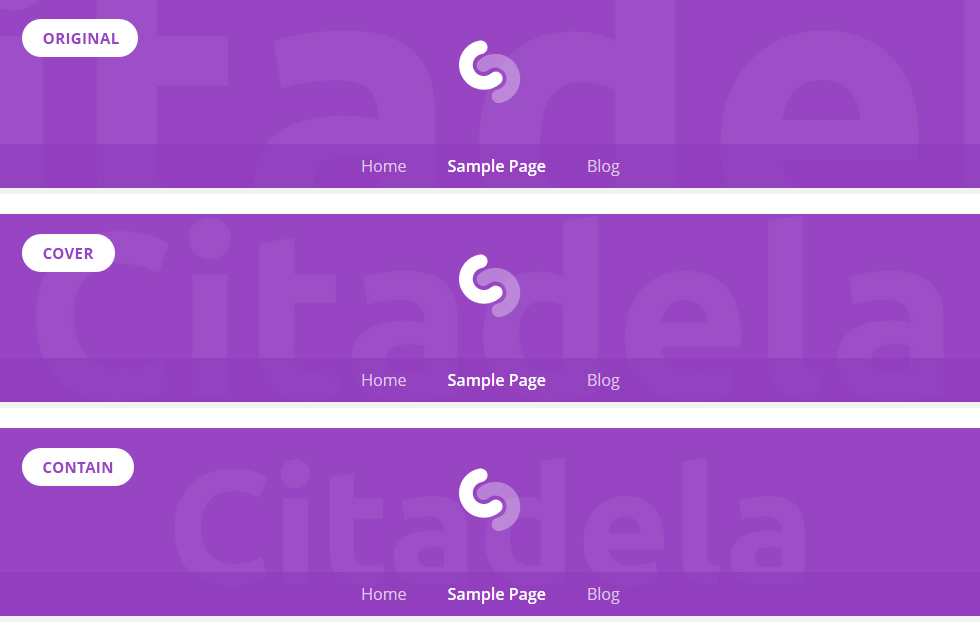
También puede establecer la posición de la imagen dentro del encabezado y establecer la fijación del fondo.
Bloque de portada que funciona como cabecera
Como ya mencionamos al comienzo de este artículo, hay varias formas de editar el encabezado en el editor de WordPress. Además de usar el Personalizador, también puede usar uno de los bloques principales de WordPress llamado Bloque de portada. Entonces, ¿cuál es la diferencia?
El encabezado clásico creado con el personalizador se relaciona con todo el sitio web, mientras que el bloque de portada le permite agregar una imagen de portada que básicamente funciona como imagen de encabezado para cualquier página o publicación. Incluso puede usarlo varias veces en una página o publicar con diferentes configuraciones.
Dónde usar el bloque de cobertura
El bloque de portada tiene una aplicación más amplia en todo el sitio web en comparación con el encabezado del sitio web clásico. El bloque de portada agrega una imagen de título ancha y de ancho completo al contenido. Puede usarlo para separar visualmente el contenido en las publicaciones del blog. Cada sección de publicación tendrá su propia imagen de encabezado que se puede conectar al siguiente contenido. Una gran característica es que puede escribir texto dentro del bloque de portada. Este texto se mostrará sobre la imagen.
Encabezado de la página de inicio
El bloque de portada también se puede usar en lugar del encabezado del sitio web si desea lograr un aspecto original. Debido a que el bloque de portada ofrece varias opciones de alineación, puede establecerlo en el ancho del contenido o hacerlo ancho completo. El encabezado de ancho completo también se puede usar como imagen de fondo grande. Pero no se olvide de desactivar el título de la página en el tema Citadela. Este paso es necesario si desea utilizar el bloque Portada como encabezado del sitio web.
Cómo crear un encabezado usando el bloque de portada
Como primera cosa, debe agregar el bloque Cover. Puede agregarlo a cualquier página o publicación de la siguiente manera:
Haga clic en el signo "+" en la barra superior o en el signo "+" en cualquier parte del contenido. Después de eso, simplemente busque el bloque Cover.
Otra forma rápida es agregar un bloque usando "/" después del nombre del bloque.
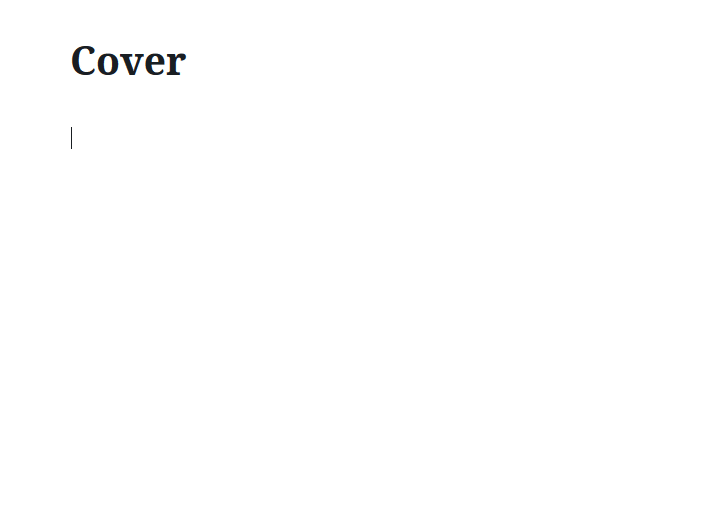
Después de agregar el bloque de portada, obtendrá un espacio para cargar una imagen o un video. También puede seleccionar una imagen de la biblioteca multimedia. La imagen o el video seleccionado se usará como encabezado.
título del encabezado
Lo interesante con el encabezado agregado usando el bloque de portada es que puede escribir un título de texto sobre la imagen. Este título también se puede usar como encabezado de sección, por ejemplo, en publicaciones de blog. También es posible añadir allí cualquier URL.
Bloque de cubierta de alineación
El bloque de portada se puede alinear usando la barra de herramientas de bloque. Se puede alinear dentro del área de contenido a la izquierda, a la derecha o al centro. También se puede configurar como ancho o ancho completo. Estas opciones deben ser compatibles con el tema activo que utiliza para crear su sitio web.
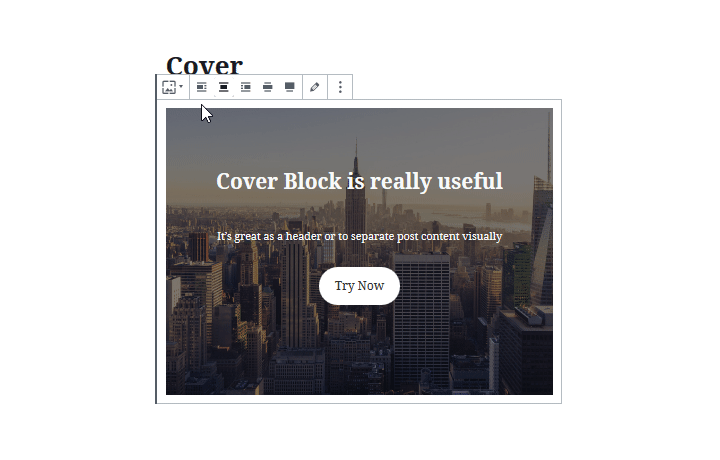
Configuración de imagen de portada
La apariencia de la imagen de portada se puede modificar en Inspector. Si lo establece como fondo fijo, la imagen no se desplazará con el resto del contenido de su página, pero permanecerá en su lugar todo el tiempo.
Usando Focal Point Picker, puede elegir qué parte de la imagen se mostrará en el encabezado. Puedes trabajar con la imagen aún más. Por ejemplo, puede establecer el color de superposición y la opacidad del fondo. Ambas configuraciones lo ayudarán a dar los toques finales a su encabezado. Si usa el bloque de portada dentro de la publicación del blog, utilizando el esquema de color y la transparencia correctos, puede agregar la atmósfera deseada a su publicación. Tenga cuidado con esta configuración, ya que el texto del título debe ser claramente visible.
Hacer encabezado de video
El bloque de portada también se puede usar para reproducir videos dentro del encabezado de su sitio web. Puede captar la atención de los visitantes o promocionar productos o servicios. Hay varios formatos de video compatibles, el más común que puede usar es .mp4.
Lo mejor es que también puede escribir el título sobre el video, alinearlo, hacerlo ancho completo o configurar la superposición de color. La configuración del bloque de portada es la misma para todos los tipos de medios.
¿Cuál es tu experiencia con los encabezados? ¿Ya has probado el bloque de portada para crear un encabezado? ¿Prefieres el encabezado del sitio web clásico usando el personalizador de WordPress? Háganos saber en los comentarios a continuación.