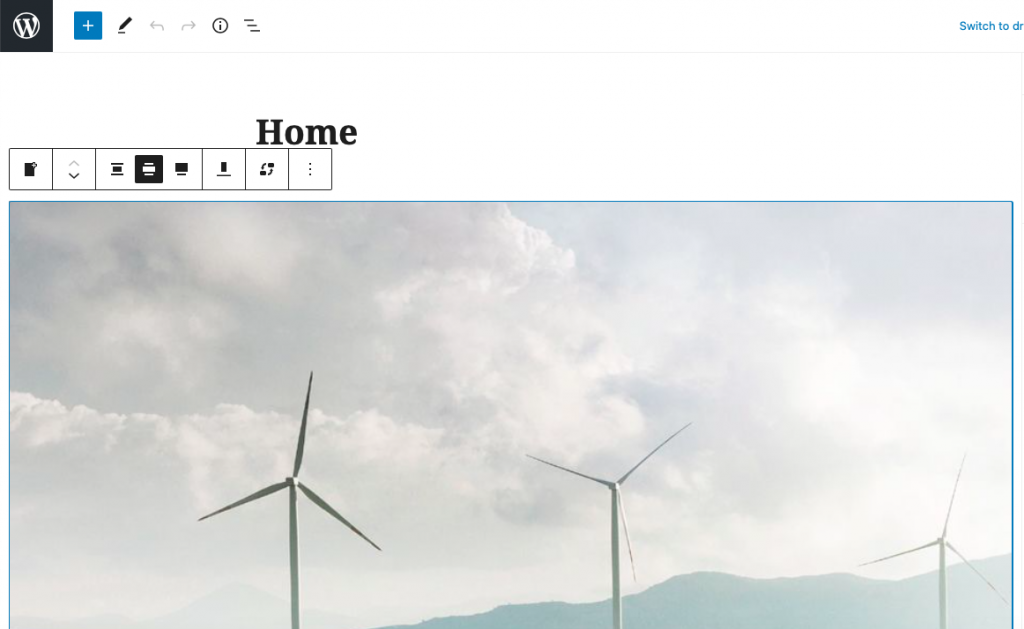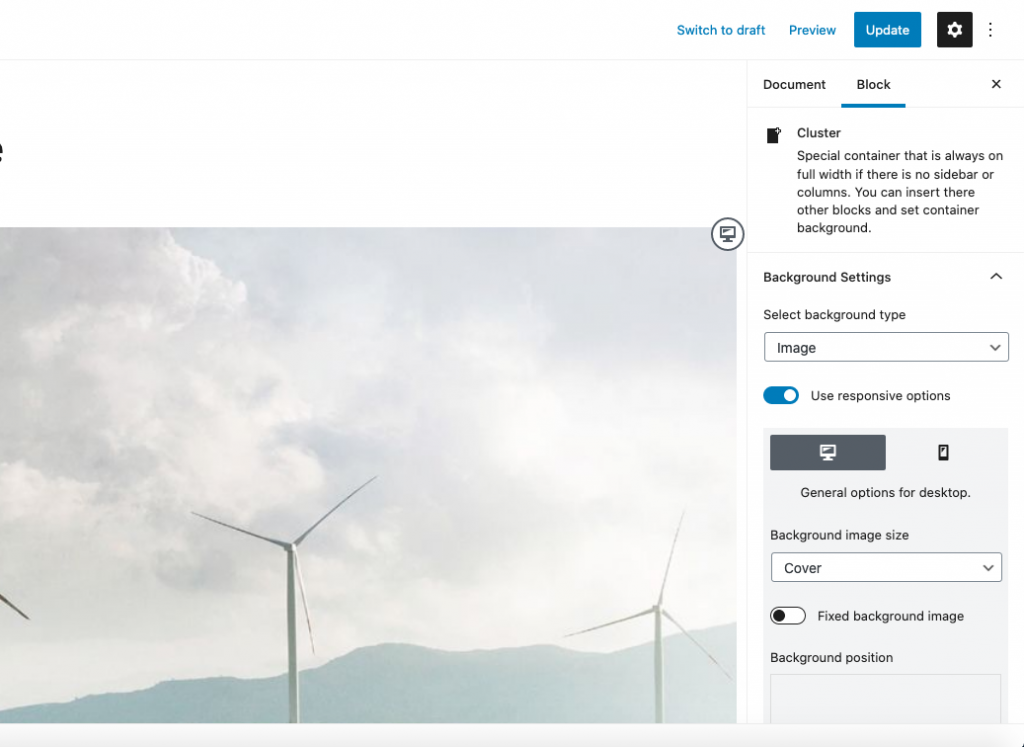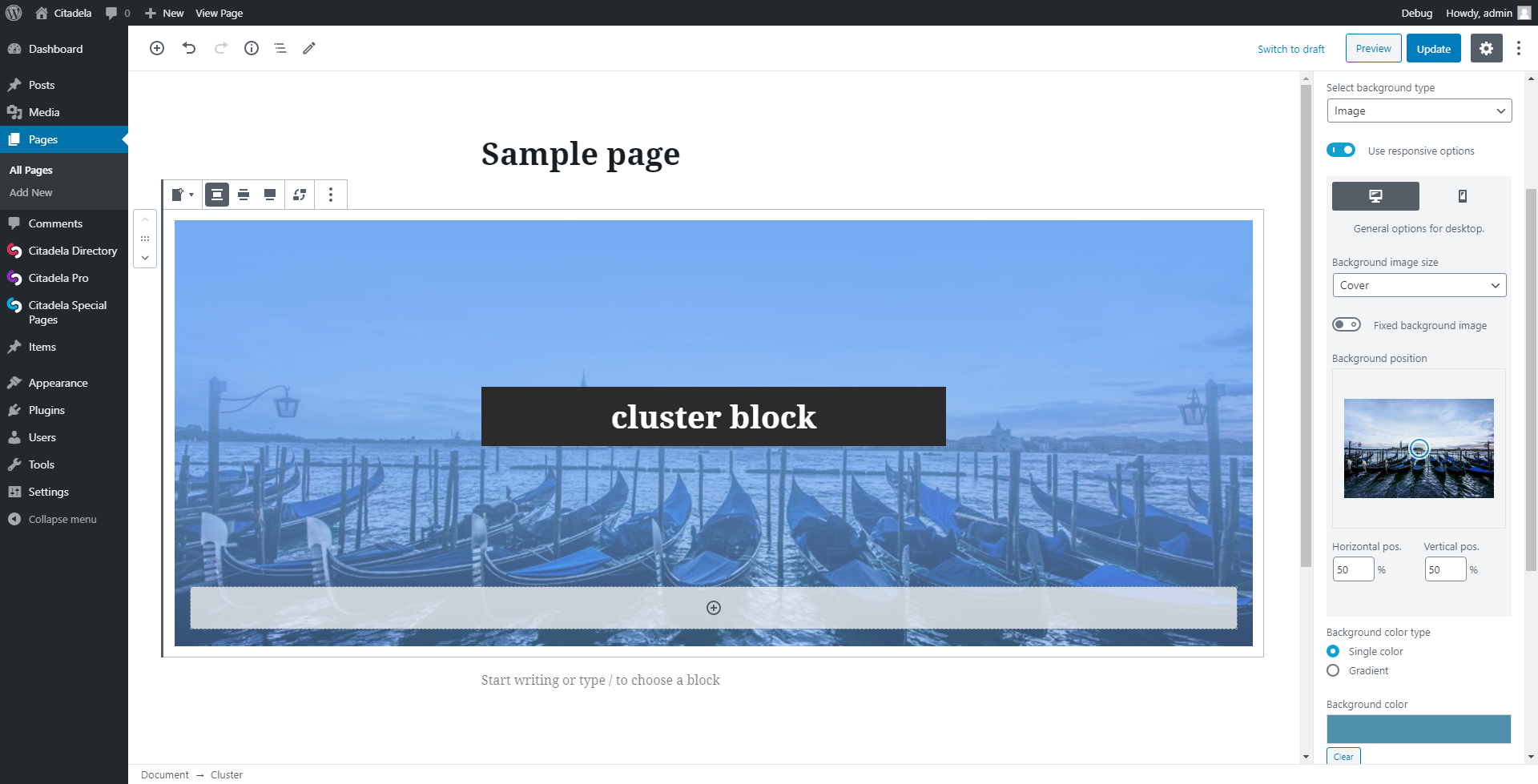Indice dei contenuti
Il blocco cluster ti consente di raggruppare altri blocchi in un blocco principale e creare in questo modo un'interessante sezione di blocchi con uno sfondo personalizzato.
Blocca le impostazioni nella barra degli strumenti
I pulsanti della barra degli strumenti disponibili sul blocco consentono di modificare la larghezza del blocco in Dimensione contenuto, Dimensione ampia o Dimensione larghezza intera. Una volta selezionata l'immagine come sfondo, l'icona della barra degli strumenti consente di modificare l'immagine visualizzata in un blocco. Per Cluster con altezza personalizzata definita sono disponibili opzioni per allineare il contenuto verticalmente. Puoi allineare il contenuto nella parte superiore, centrale o inferiore del blocco Cluster.
Blocca le impostazioni nella barra laterale
Dalle impostazioni della barra laterale del blocco, puoi definire le opzioni di sfondo, sovrapposizione, bordo, ombra e altezza relative al blocco.
Impostazioni dello sfondo
Block offre quattro tipi di sfondo:
- Nessuno
- Immagine
- Colore unico
- Pendenza
Sfondo dell'immagine
Le opzioni di sfondo dell'immagine ti consentono di caricare un'immagine personalizzata sullo sfondo e definire altre opzioni aggiuntive:
- impostare la dimensione dell'immagine di sfondo
- impostare l'opzione di ripetizione per un'immagine sullo sfondo
- definire se un'immagine sullo sfondo è fissa o scorrere con la pagina
- impostare la posizione di un'immagine sullo sfondo definendo il punto focale su un'immagine
- imposta il colore di sfondo o il gradiente sotto un'immagine, queste opzioni sono utili se l'immagine di sfondo è in formato png trasparente
- imposta la sovrapposizione sull'immagine, la sovrapposizione può essere definita da un singolo colore o sfumatura con trasparenza personalizzata per creare un aspetto di sfondo interessante
Opzione reattiva per lo sfondo dell'immagine
Consente di definire diverse impostazioni dell'immagine di sfondo per le dimensioni del desktop e le dimensioni dello schermo reattivo personalizzato. Dopo aver caricato un'immagine come sfondo, viene visualizzato un altro pulsante di opzione. Dopo averlo abilitato, vengono visualizzate nuove schede. Vai alla scheda Dimensione mobile e definisci i parametri.
È possibile definire la larghezza dello schermo quando vengono applicate le opzioni reattive.
Un layout reattivo può avere un'altra immagine sullo sfondo. Cambia l'immagine con una dimensione più piccola e velocizza il tempo di caricamento. Vai alla barra degli strumenti del blocco e sostituisci l'immagine di sfondo del desktop esistente con un'immagine della versione mobile. Scegli una posizione e un colore di sfondo per il formato png trasparente. Altre opzioni sono utilizzate come nel layout del desktop.
Come cambiare l'immagine di sfondo
L'immagine di sfondo può essere modificata facendo clic sulla seguente icona:

Sfondo monocolore
L'opzione consente di definire un singolo colore sullo sfondo del blocco.
Sfondo sfumato
L'opzione consente di definire il gradiente sullo sfondo del blocco.
Impostazioni del bordo
Le opzioni consentono di definire il bordo del blocco con colore, larghezza e raggio personalizzati per i bordi arrotondati del blocco.
Impostazioni dell'ombra
Definendo il colore nelle impostazioni dell'ombra è possibile attivare l'ombra sotto il blocco. Sono disponibili tutti i parametri necessari per personalizzare l'ombra in base alle proprie esigenze, ci sono controlli per offset orizzontale e verticale, sfocatura e raggio di diffusione in pixel.
L'ombra può essere visualizzata come tipo di ombra esterna o rientrante.
Impostazioni di altezza
Usando le impostazioni di altezza puoi forzare la visualizzazione del blocco ad un'altezza definita se il contenuto all'interno del blocco non supera questa altezza. Puoi scegliere tra diverse unità per l'altezza minima del blocco, disponibili sono pixel, vh e vw.
Una volta definita la dimensione dell'altezza personalizzata o l'altezza della copertina per il blocco, puoi anche allineare verticalmente il contenuto all'interno del blocco utilizzando le icone disponibili nella barra degli strumenti del blocco.
Per i blocchi cluster che vengono inseriti all'interno del blocco Colonne è disponibile un'opzione aggiuntiva "Altezza colonna di copertura" che adatterà l'altezza del blocco Cluster all'intera altezza della colonna in cui è inserito. Questa opzione ha effetto se il blocco Cluster è solo l'unico blocco inserito direttamente nella colonna. Naturalmente, puoi inserire quanti altri blocchi vuoi nel blocco Cluster.
Impostazioni di larghezza
Le impostazioni di larghezza consentono di personalizzare la larghezza per il contenuto nel blocco Cluster che è definito per impostazione predefinita in Impostazioni generali del layout nel Customizer di WordPress.
La larghezza può essere modificata separatamente per diverse dimensioni (contenuto, larghezza e larghezza intera) impostate nella barra degli strumenti del blocco cluster.
Le impostazioni di larghezza sono disponibili solo con il plugin Citadela Pro attivo.
Impostazioni mobili
Con le impostazioni mobili è possibile definire se il blocco Cluster viene visualizzato o nascosto solo su un dispositivo mobile. Puoi nascondere il blocco con il suo contenuto che non risponde alle dimensioni dello schermo.
Impostazioni di spaziatura
Le opzioni consentono di definire il riempimento (spaziatura) attorno al contenuto nel blocco Cluster. Sono disponibili tre tipi di spazio: Nessuno (spaziatura predefinita), 0 (zero, nessuna spaziatura), spaziatura piccola e grande.