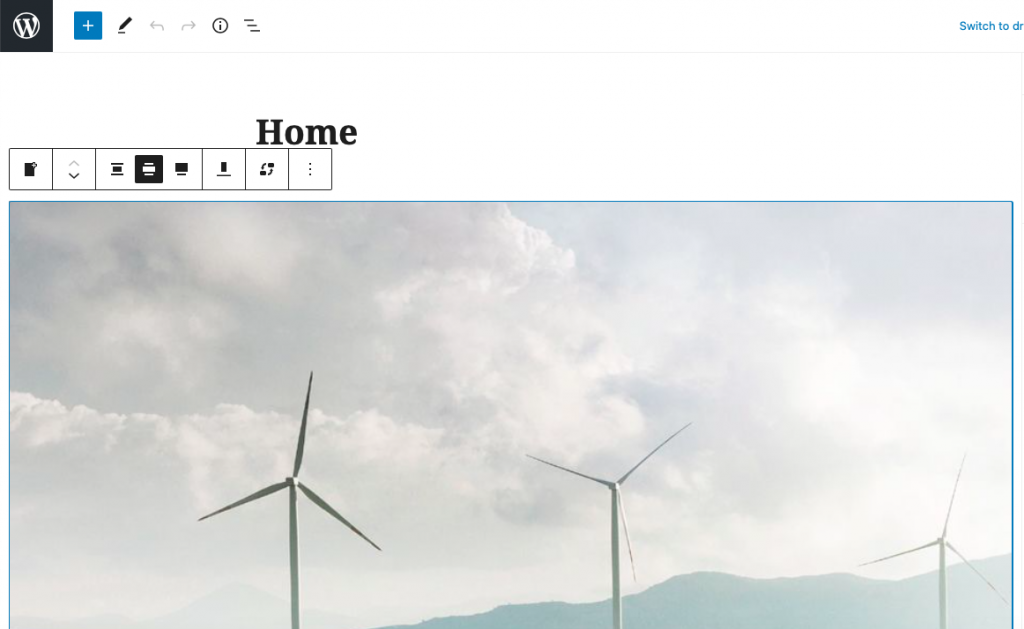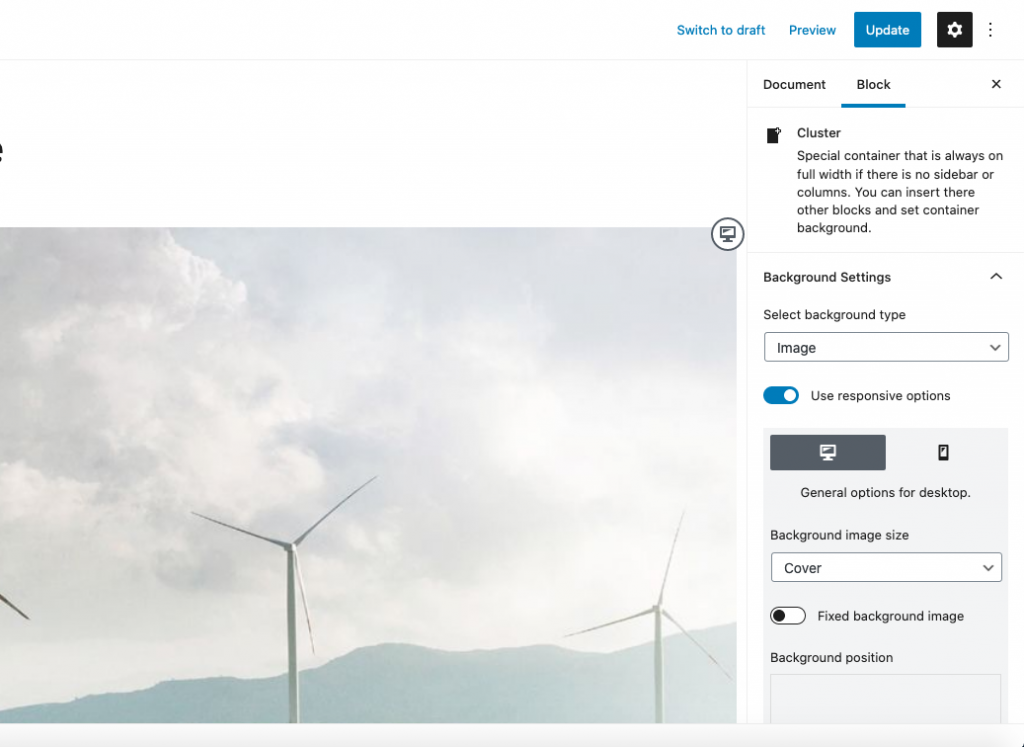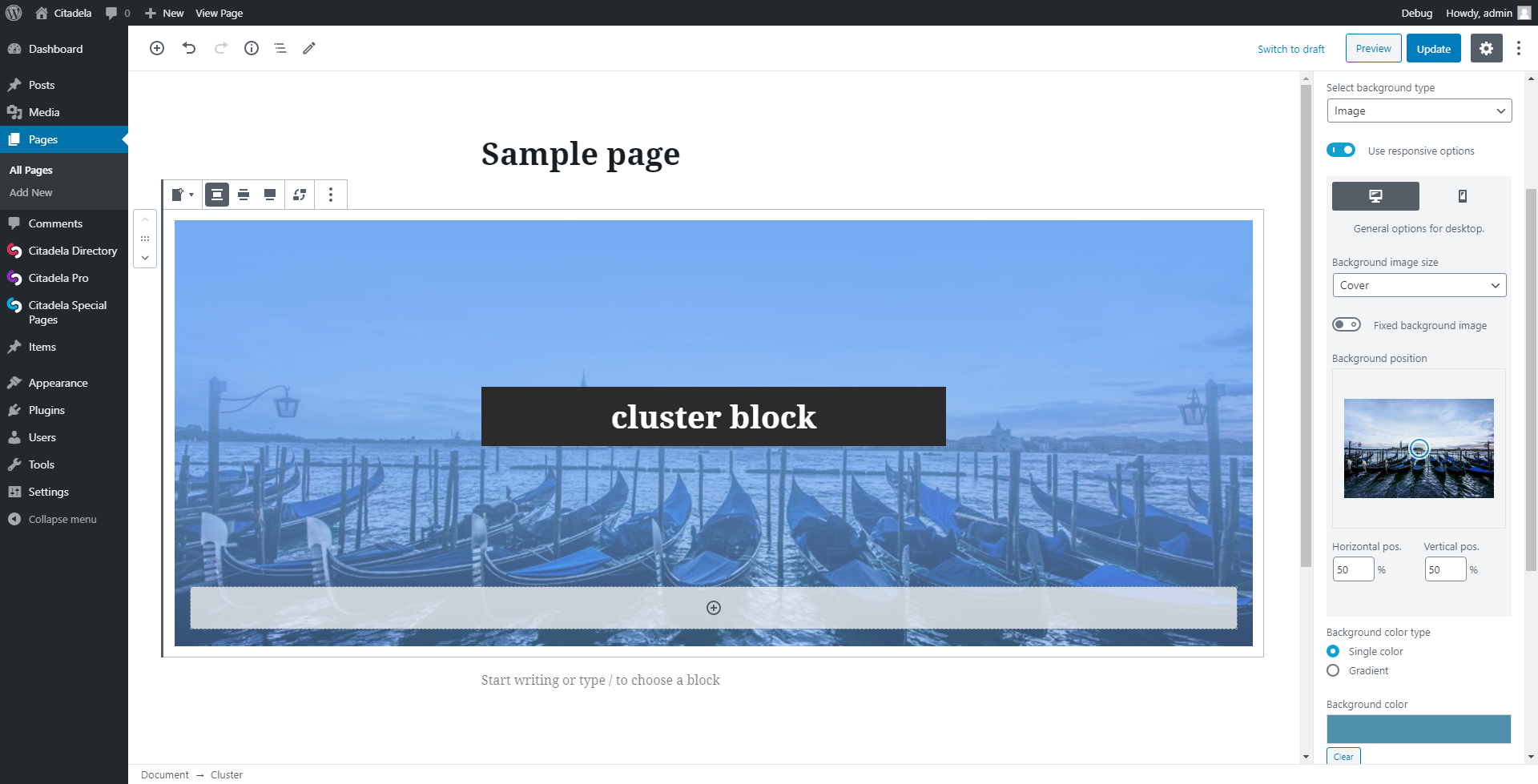Índice
El bloque de clúster le permite agrupar otros bloques en un bloque principal y crear de esa manera una sección interesante de bloques con un fondo personalizado.
Configuración de bloques en la barra de herramientas
Los botones de la barra de herramientas disponibles en el bloque le permiten cambiar el ancho del bloque a Tamaño del contenido, Tamaño ancho o Tamaño de ancho completo. Una vez que se selecciona la imagen como fondo, el icono de la barra de herramientas le permite cambiar la imagen que se muestra en un bloque. Para el clúster con altura personalizada definida, hay opciones disponibles para alinear el contenido verticalmente. Puede alinear el contenido en la parte superior, central o inferior del bloque de clúster.
Configuración de bloques en la barra lateral
Desde la configuración de la barra lateral del bloque, puede definir las opciones de fondo, superposición, borde, sombra y altura relacionadas con el bloque.
Configuración de fondo
Block ofrece cuatro tipos de fondo:
- Ninguno
- Imagen
- De un solo color
- Degradado
Fondo de imagen
Las opciones de fondo de imagen le permiten cargar una imagen personalizada en el fondo y definir otras opciones adicionales:
- establecer el tamaño de la imagen de fondo
- establecer la opción de repetición para una imagen en el fondo
- definir si una imagen en el fondo es fija o desplazarse con la página
- establecer la posición de una imagen en el fondo definiendo el punto focal en una imagen
- establezca el color de fondo o el degradado debajo de una imagen, estas opciones son útiles si su imagen de fondo está en formato png transparente
- establezca la superposición sobre la imagen, la superposición se puede definir por un solo color o degradado con transparencia personalizada para crear una apariencia de fondo interesante
Opción receptiva para el fondo de la imagen.
Le permite definir diferentes configuraciones de imagen de fondo para el tamaño del escritorio y el tamaño personalizado de la pantalla receptiva. Una vez que carga una imagen como fondo, aparece otro botón de opción. Después de habilitarlo, aparecen nuevas pestañas. Vaya a la pestaña Tamaño móvil y defina los parámetros.
Puede definir el ancho de la pantalla cuando se aplican las opciones de respuesta.
Un diseño receptivo puede tener otra imagen en el fondo. Cambia la imagen con un tamaño más pequeño y acelera el tiempo de carga. Vaya a la barra de herramientas de bloqueo y reemplace la imagen de fondo de escritorio existente con una imagen de la versión móvil. Elija una posición y un color de fondo para el formato png transparente. Las demás opciones se utilizan igual que en el diseño del escritorio.
Cómo cambiar la imagen de fondo
La imagen de fondo se puede cambiar haciendo clic en el siguiente icono:

Fondo de un solo color
La opción le permite definir un solo color en el fondo del bloque.
fondo degradado
La opción le permite definir el degradado en el fondo del bloque.
Configuraciones de borde
Las opciones le permiten definir el borde del bloque con color, ancho y radio personalizados para bordes de bloque redondeados.
Configuración de sombras
Al definir el color en la configuración de sombra, puede activar la sombra debajo del bloque. Están disponibles todos los parámetros necesarios para personalizar la sombra según sus necesidades, hay controles para el desplazamiento horizontal y vertical, el desenfoque y el radio de dispersión en píxeles.
La sombra se puede mostrar como tipo de sombra exterior o interior.
Ajustes de altura
Usando la configuración de altura, puede forzar que el bloque se muestre en una altura definida si el contenido dentro del bloque no excede esta altura. Puede seleccionar entre diferentes unidades para la altura mínima del bloque, disponibles son píxeles, vh y vw.
Una vez que se define el tamaño de la altura personalizada o la altura de la cubierta para el bloque, también puede alinear verticalmente el contenido dentro del bloque usando los iconos disponibles en la barra de herramientas del bloque.
Para los bloques de clúster que se insertan dentro del bloque Columnas, está disponible una opción adicional "Cubrir la altura de la columna" que ajustará la altura del bloque de clúster a la altura total de la columna en la que se inserta. Esta opción tiene efecto si el bloque de clúster es solo el único bloque insertado directamente en la columna. Por supuesto, puede insertar tantos otros bloques como desee en el bloque de clúster.
Ajustes de ancho
La configuración de ancho le permite personalizar el ancho del contenido en el bloque de clúster que se define de forma predeterminada en Configuración general de diseño en el personalizador de WordPress.
El ancho se puede cambiar por separado para diferentes tamaños (contenido, ancho y ancho completo) configurados en la barra de herramientas del bloque de clúster.
Los ajustes de ancho solo están disponibles con el complemento Citadela Pro activo.
Configuración móvil
Con la configuración móvil se puede definir si el bloque de clúster se muestra u oculta solo en un móvil. Puede ocultar el bloque con su contenido de tamaño de pantalla que no responde.
Configuración de espaciado
Las opciones le permiten definir el relleno (espaciado) alrededor del contenido en el bloque de clúster. Hay tres tipos de espacios disponibles: Ninguno (espaciado predeterminado), 0 (cero, sin espaciado), espaciado pequeño y grande.