Sisällysluettelo
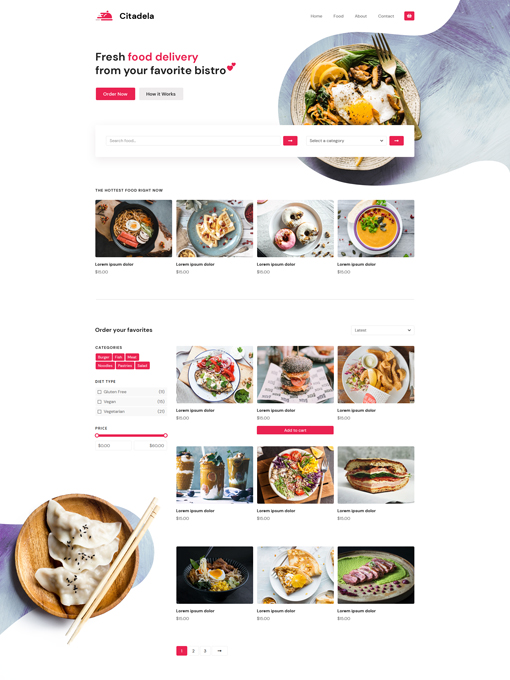
On muitakin tapoja lisätä taustakuvia WordPressissä. Perusasioista edistyneimpiin teemakoodin muuttamisen avulla. Olemme kuitenkin iloisia voidessamme esitellä käyttäjäystävällisen työkalun, joka on ihanteellinen verkkosivuston ylläpitäjille, joilla ei ole koodaus- ja suunnittelutietämystä. Citadela Pro-liitännäinen sisältää monia ominaisuuksia ja asetuksia verkkosivuston mukauttamista varten.
Kokeile Citadela Pro-lisäosan tehokkaita lohkoja, asetuksia ja ominaisuuksia. Voit tutustua täydelliseen työkaluun, jonka avulla voit lisätä taustakuvia WordPress-sivuihin, viesteihin ja mukautettuihin postityyppeihin.
Cluster on WordPressin Gutenberg-lohko, jonka avulla voit lisätä taustakuvan. Monikäyttöisen elementin avulla voit vaihtaa WordPressin taustan sen oletusarvoista. Et voi vain lisätä taustakuvaa, vaan voit myös yhdistää sen muihin lohkoihin. Saat monia variaatioita ja monipuolisuutta.
Yhdistettynä Sivun otsikkolohko, saat upean näköisen verkkosivuston helposti. Voit lisätä lisää Gutenberg-lohkoja ja muokata WordPressin taustakuvaa. Voit myös tallentaa lohkojen joukon kuten uudelleenkäytettäviä lohkoja ja lisätä teeman mihin tahansa verkkosivustollesi. Voit siis vaihtaa WordPress-sivuston taustan kerralla.
Miten lisätä taustakuvan WordPress käyttäen Gutenberg lohko
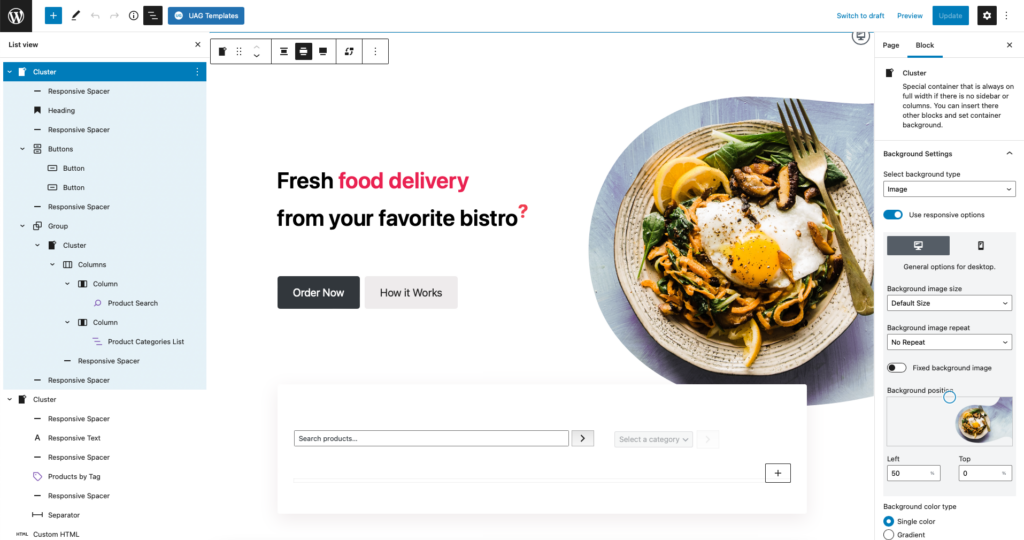
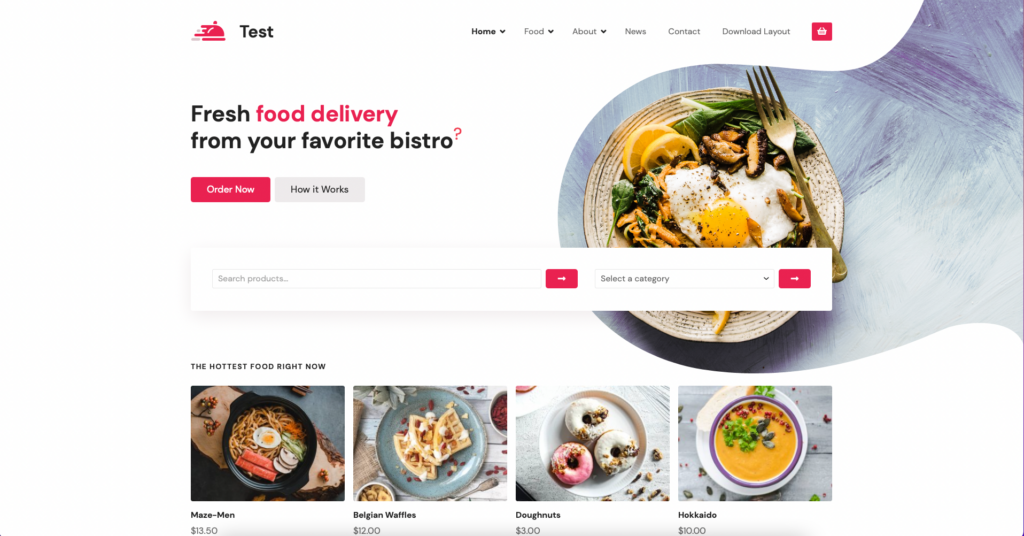

Aloita nyt
One-time payment. 14-day money-back guarantee.
WordPress Taustakuva kautta Cluster lohko
Esittelemme sinulle kätevä lohko, että teimme WordPress Gutenberg lohko taustakuvan - Cluster lohko. Se on osa omaa lohkoryhmäämme. Citadela Pro-lisäosalla on monia ominaisuuksia, jotka auttavat sinua luomaan kauniita verkkosivustoja. Kaikki AitThemesin mukautetut lohkot ovat saatavilla osoitteessa Citadela Pro-liitännäinen.
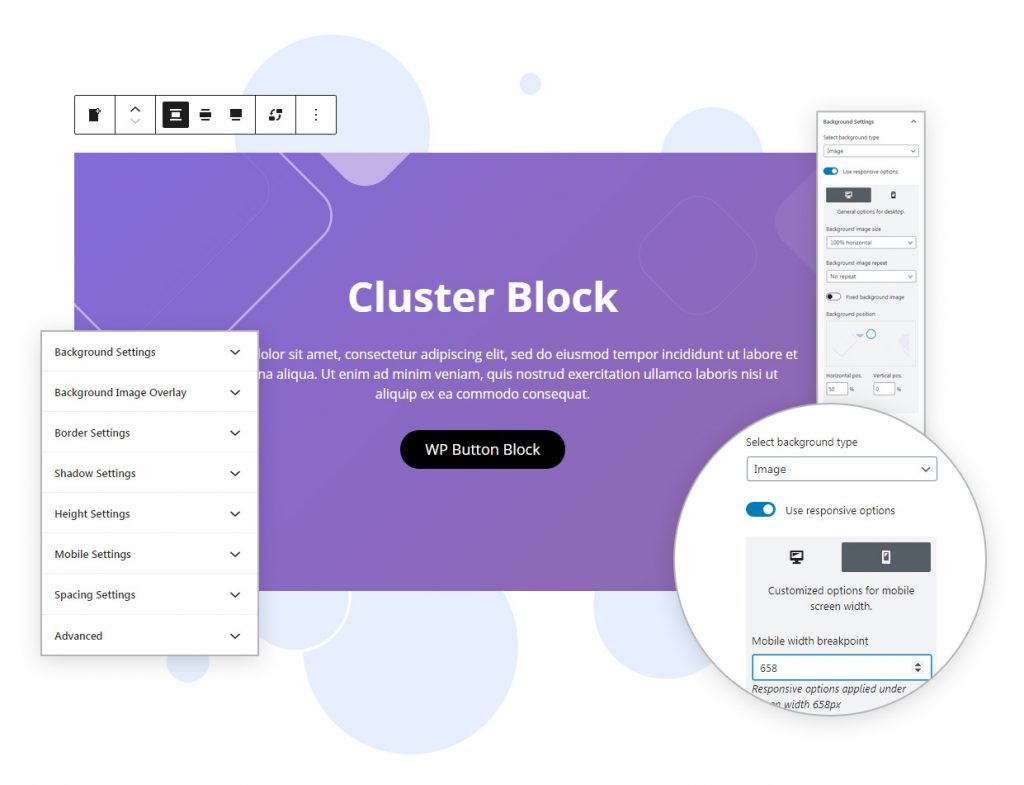
Lue Cluster Block -dokumentaatio yksityiskohtaiset asetukset.
Cluster-lohkon avulla voit ryhmitellä useita lohkoja yhdeksi. Voit tehokkaasti työskennellä koko klusteroidun ryhmän kanssa kuin se olisi yksi lohko. Klusterin leveys voidaan asettaa koko sivun leveydelle, mikä tarkoittaa, että sinulla on ylimääräistä tilaa lisätä eri lohkoja.
Klusteri ei veny täyteen leveyteen, jos:
- Sinulla on aktiivinen sivupalkki
- Jos käytät sarakkeita, jotka rajoittavat tilaa klusterille Cluster
Koska jotkin WordPressin ydinlohkoista voidaan kohdistaa vain sisällön leveyteen, Cluster-lohko tarjoaa enemmän vaihtelua verkkosivuston rakentamiseen. Suuri ominaisuus on myös, että voit asettaa WordPressin taustakuvan, muuttaa sen väriä tai asettaa taustakuvan päällekkäisyyden. Tausta voidaan siis konfiguroida verkkosivuston suunnitteluun.
Tässä artikkelissa näytämme sinulle:
- Miten lisätä Cluster lohko WordPress editor
- Ryhmittely klusterin sisällä
- Työkalurivin perusasetukset
- Otsikon ja erottimen väri
- Kuinka lisätä taustakuva ryhmiteltyjen lohkojen alle
- Mikä on taustan peittäminen
- Mitä eroa on Group blockin ja Ait Cluster blockin välillä?
Kuinka lisätä Cluster-lohko
Cluster-lohko on premium-lohko, ja se on käytettävissä vain, jos asennat ja aktivoit seuraavat ominaisuudet Citadela Blocks -lisäosa. Kun olet asentanut lisäosan, Cluster-lohko lisätään automaattisesti WordPress-lohkoeditoriin ja voit heti aloittaa työskentelyn sen kanssa.
Cluster-lohko voidaan lisätä sekä viesteihin että sivuille. Napsauta vain "+"-merkkiä yläpalkissa tai missä tahansa editorin työpöydällä. Sen jälkeen vain etsi Cluster-lohko.
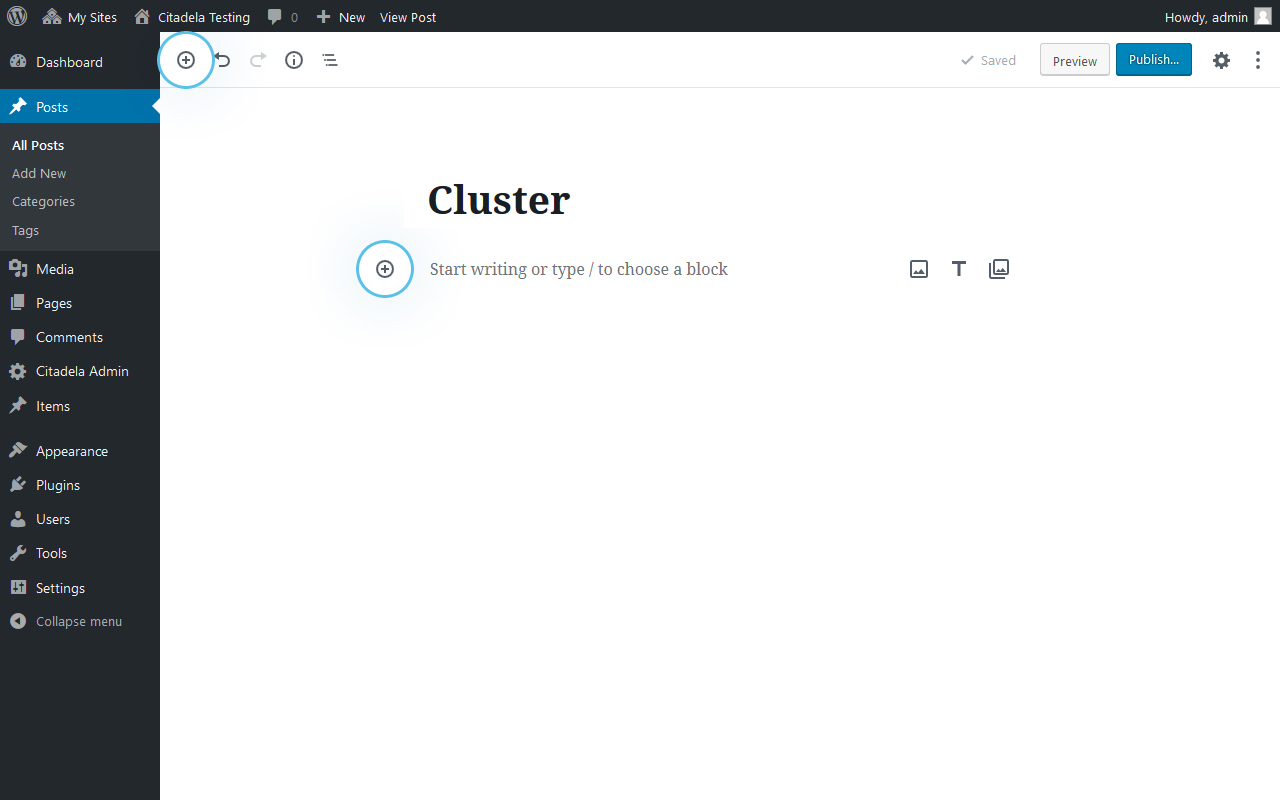
Toinen vaihtoehto klusterilohkon lisäämiseksi on kirjoittaa "/" ja lohkon nimi sen jälkeen. Tämän jälkeen klusterilohko on valmis käytettäväksi.
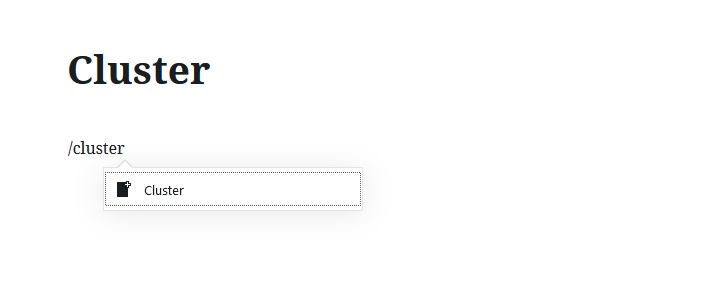
Lohkojen ryhmittely Clusterin avulla
Cluster-lohkon pääominaisuus on ryhmitellä useita lohkoja yhdeksi. Katsotaanpa, miten se toimii. Jos lisäät Cluster-lohkon sivullesi, näet heti sijoittimen "Lisää lisää lohkoja tähän". Jos napsautat sitä, saat luettelon kaikista käytettävissä olevista lohkoista. Voit myös etsiä haluamaasi lohkoa luettelon yläosassa olevan hakupalkin avulla.
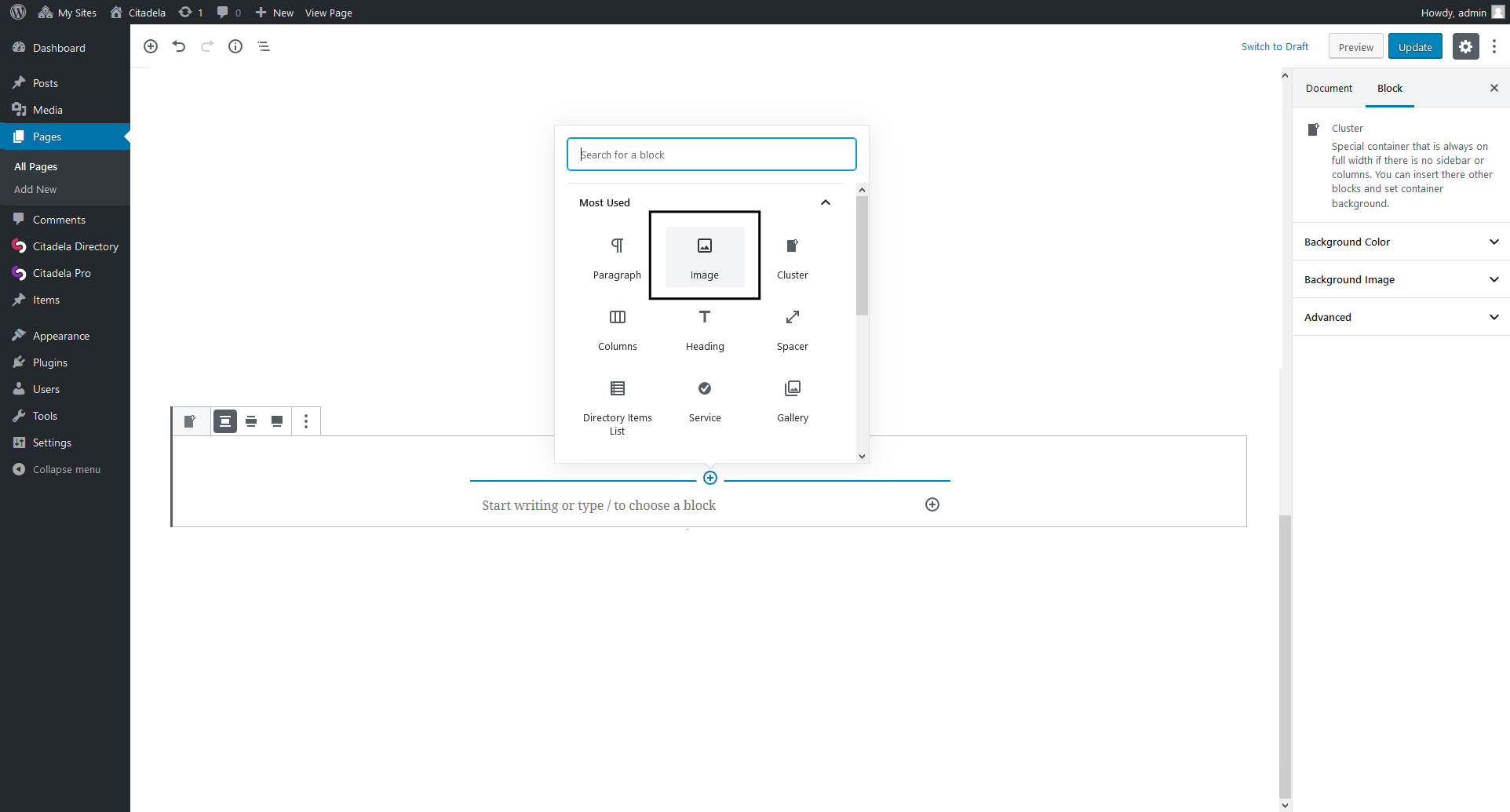
Kaikissa sisäkkäisissä lohkoissa on käytettävissä kaikki oletusasetukset ja -asetukset. Jos esimerkiksi lisäät Image-lohkon, voit ladata kuvan tai valita sen mediakirjastosta.
Cluster-lohkon avulla voit esimerkiksi luoda verkkosivuillesi huomiota herättävän osion, jossa voit esitellä viimeaikaisia töitäsi. Lisää kuvia portfoliostasi ja aseta sen alle taustakuva. Olet juuri luonut hienon linkin portfolioosi.
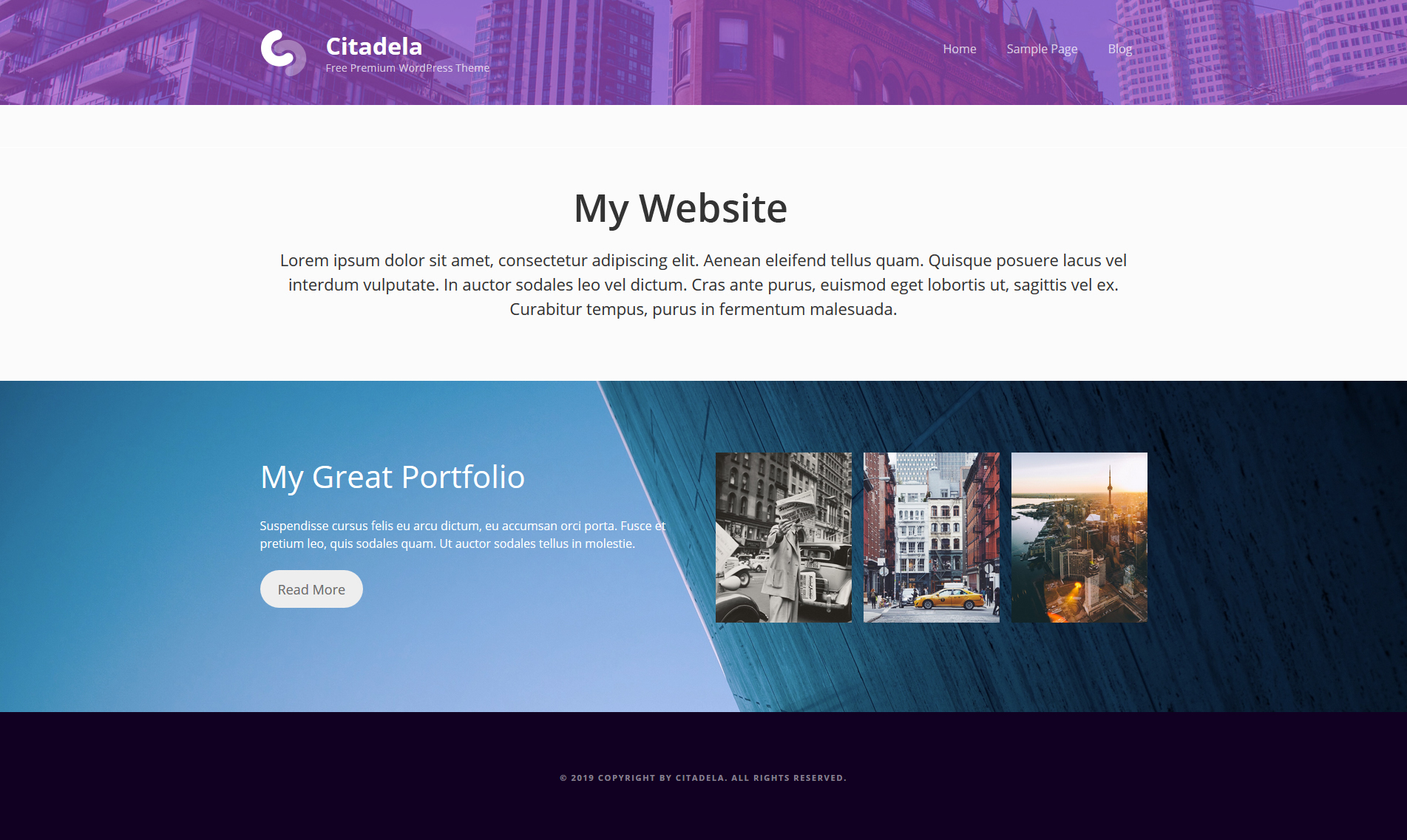
Cluster-lohkoa voidaan käyttää myös houkuttelevan tuote-esittelyn luomiseen. Voit asettaa tuotekuvan lohkon taustaksi ja valita sen värin. Palvelulohko voidaan myös sijoittaa Cluster-lohkon sisälle.
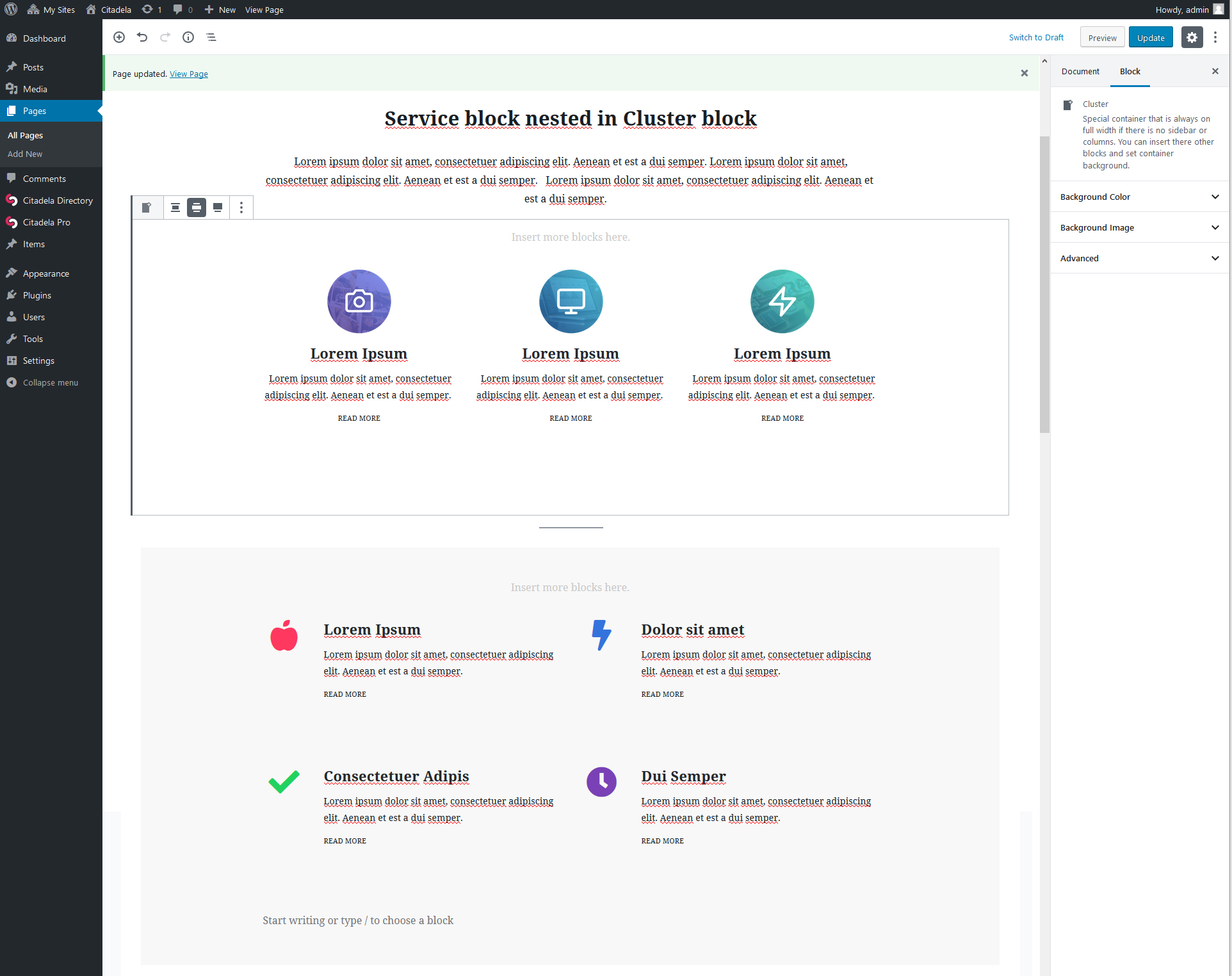
Useita lohkoja yhdessä lohkossa
Jos haluat lisätä useita sisäkkäisiä lohkoja Clusteriin, voit käyttää Columns-lohkoa. Column-lohkon avulla voit lisätä useita lohkoja vierekkäin. Jokaisella sarakkeella voi olla eri sisältötyyppi, kuten kuva, kappale, luettelo tai painike.
Tyypillinen esimerkki useista sarakkeista yhdessä Cluster-lohkon kanssa on yhden sivun verkkosivusto.
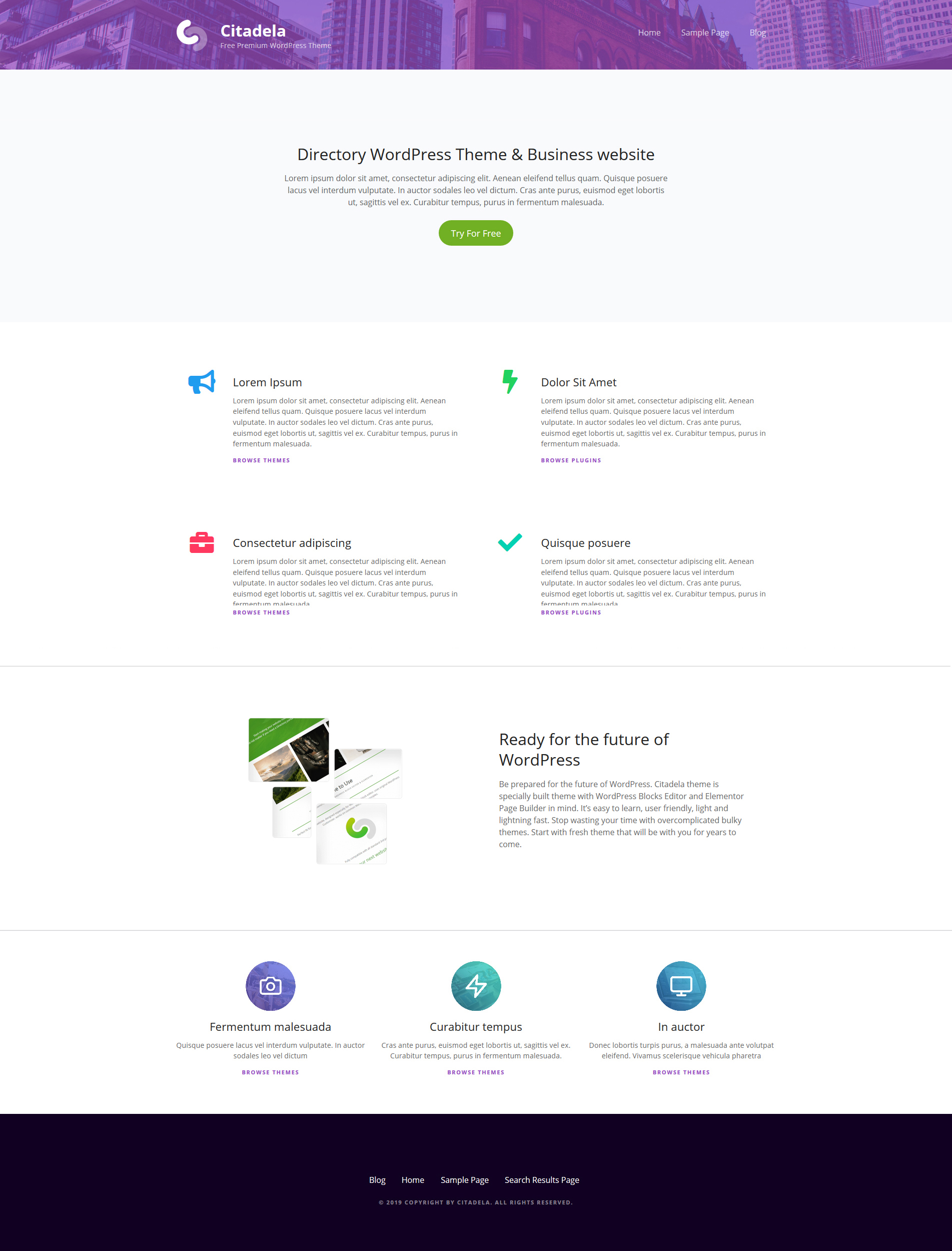
Työkalurivin perusasetukset: Sisällön kohdistusvaihtoehdot
Cluster-lohkon leveys on oletusarvoisesti asetettu sisällön koon mukaan. Voit muuttaa tätä käyttäytymistä työkalupalkissa. Käytettävissä ovat seuraavat vaihtoehdot:
- Sisällön koko - oletusasetus, Cluster-lohkon leveys on sama kuin sisällön.
- Leveä koko - Clusterin sisällä oleva sisältö on leveämpi kuin sisällön leveys.
- Koko leveyden koko - tässä tapauksessa Clusterin leveys on selainikkunan sivulta toiselle.
On tärkeää huomata, että tämä asetus vaikuttaa vain Cluster-sisältöön, jos aktiivinen teemasi tukee sitä. Kaikki sisäkkäiset lohkot voidaan määrittää niiden asetusten saatavuuden perusteella.
Otsikon ja erottimen väriasetukset
Otsikon värin muutos
WP 5.3:sta lähtien voit vaihtaa otsikon väriä otsikkolohkon kautta. Tämä on erittäin hyödyllinen ominaisuus - varsinkin jos sinulla on tumma ulkoasu ja värimaailma, on parempi vaihtaa oletustekstin väri (joka on musta) vaaleampaan väriin.
Otsikon väriä ei ollut mahdollista muuttaa ennen uutta julkaisua, mikä aiheutti ongelmia sen näkyvyydessä tummalla pohjalla. Siksi usein kävi niin, että otsikko sekoittui WordPress-taustakuvaan tai lisäämääsi valokuvaan. Nyt voit valita oikean otsikon värin, jotta sivustosi loistaa.
Uusi väri verkkosivuillasi käytetylle erottimelle
Kun lisäät WP:hen taustakuvan tai muunlaista sisältöä, saatat joskus joutua erottamaan sen muusta sivustosta. Tähän tarkoitukseen voit käyttää erityistä lohkoa nimeltä Separator. Lisäämällä Separator-lohkon voit:
- Erilliset lohkot
- Jaa koko teksti pienempiin osiin
- Korosta tärkeitä osia
- Sisällön parempi luettavuus
- Yksinkertaista verkkosivuston navigointia
Lisäksi voit nyt vaihtaa erotinviivan väriä päivitetyn WordPressin kanssa. Värillinen erotin sopii täydellisesti täydentämään verkkosivustosi värimaailmaa.
Kuinka lisätä taustakuva ryhmiteltyjen lohkojen alle
Cluster-lohkon todellinen voima on, että voit lisätä taustakuvan ja asettaa taustavärin ryhmiteltyjen lohkojen alle. Kaikki voidaan määrittää helposti WordPressin tarkastajan sisällä. Katsotaanpa, miten se tehdään.
- Napsauta Taustakuva ja aktivoi toiminto "Näytä taustakuva".
- Napsauta "Valitse kuva". Mediakirjasto avautuu. Voit valita olemassa olevan kuvan tai ladata uuden kuvan kirjastoon.
- Taustakuva voidaan myös asettaa kiinteäksi. Se tarkoittaa, että jos selaat sivua, tausta ei liiku sisällön mukana, vaan sen sijainti on kiinteä.
- Voit myös valita, mikä osa taustakuvasta näytetään "Focal Point Picker" -toiminnolla. On myös mahdollista valita osa kuvasta käyttämällä prosenttiosuutta.
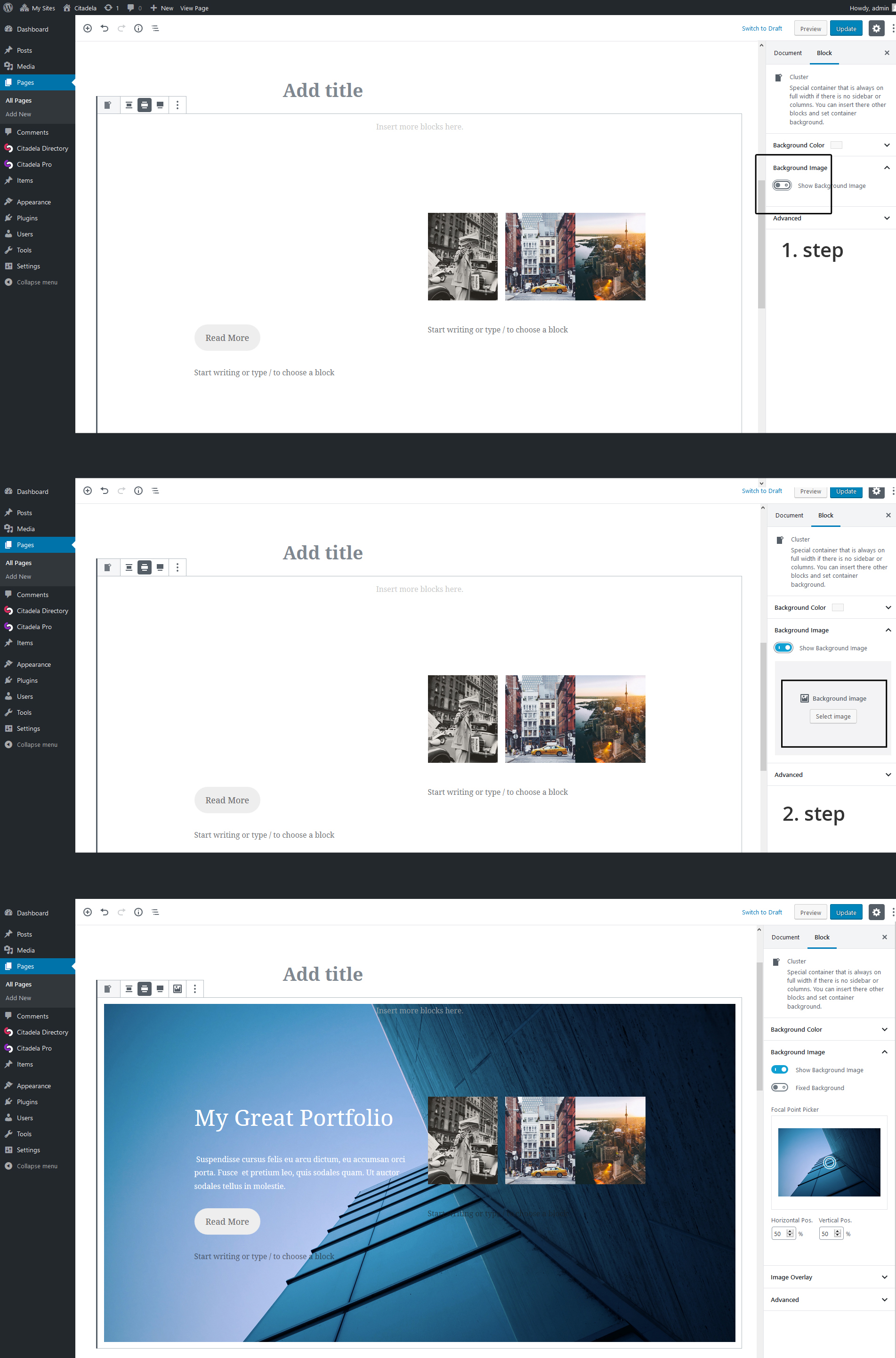

Aloita nyt
One-time payment. 14-day money-back guarantee.
Taustan päällekkäisyys
Yksi Clusterin edistyneistä vaihtoehdoista on Taustakuvan päällekkäisyys. Voit valita yhden oletusväreistä tai valita mukautetun värin käyttämällä värivalitsinta. On myös mahdollista asettaa värin läpinäkyvyys. Nämä Cluster-lohkon asetukset auttavat sinua luomaan todella houkuttelevan verkkosivuston esityksen.
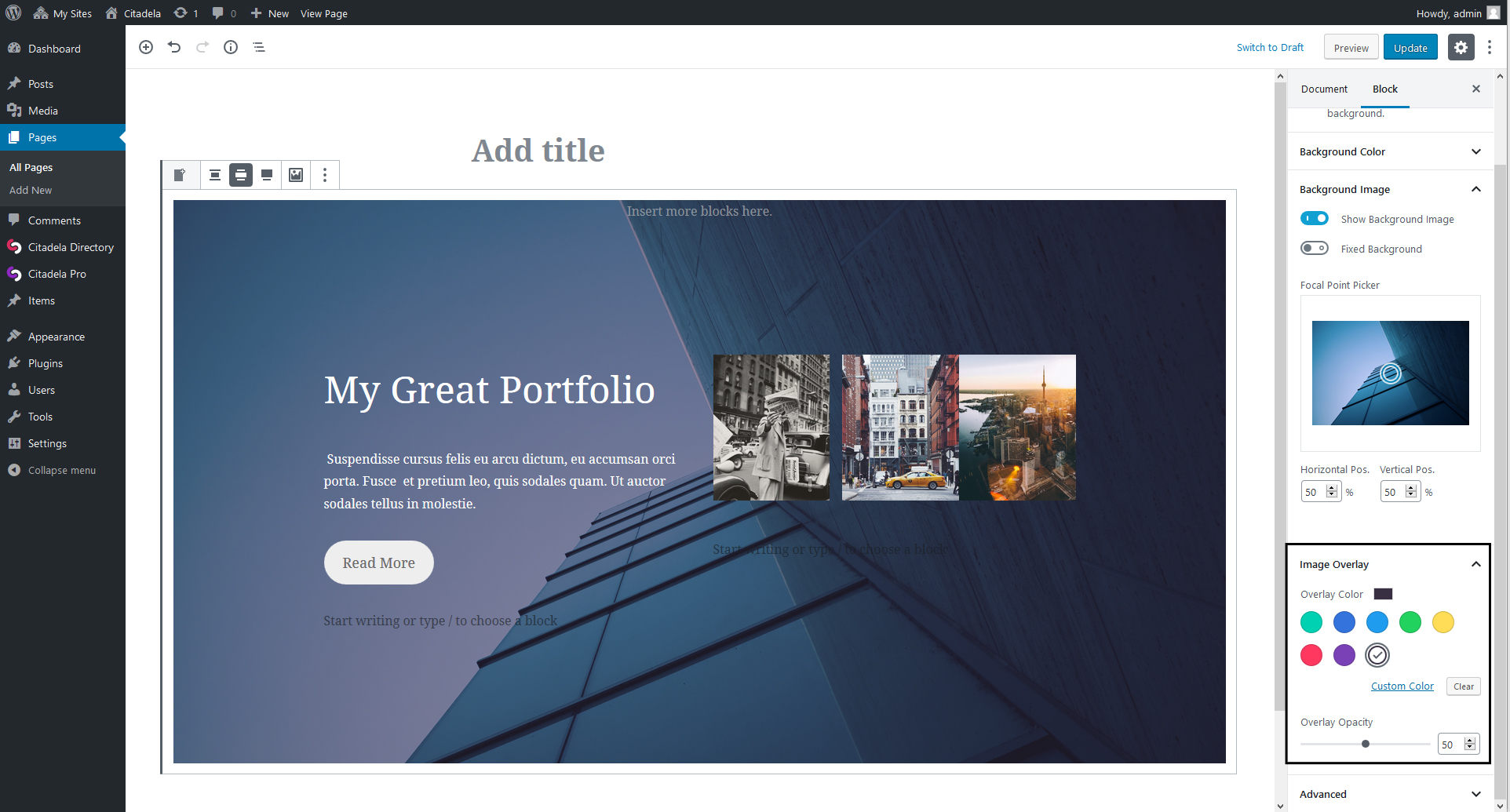
Uusi ryhmälohko saatavilla ytimessä
Mitä eroa on Group blockin ja AitThemes Cluster blockin välillä?
Räätälöity Cluster-lohkomme julkaistiin aiemmin kuin Group-lohkomme, ja se tarjoaa monimutkaisemman ratkaisun. Voit käyttää Group-lohkoa useiden lohkojen ryhmittelyyn, mutta sen toiminnot ovat edelleen rajalliset. Lohkossa ei esimerkiksi voi asettaa värien päällekkäisyyttä - voit valita vain perustason taustavärin, joka on kuvan ympärillä, ei sen päällä.
Taustakuvan muokkaus on helppo nakki Cluster-lohkossamme.
Voit ladata WordPress-taustakuvasi, asettaa sille taustavärin ja myös taustavärin päällekkäisyyden (ja mukauttaa myös päällekkäisyyden peittävyyttä!). Se vie vain muutaman minuutin.


















kiitos ait teema auttaa kaikkia web Masters
web on gooood
Kiitos kohteliaisuudesta.
Kippis!
Zlatko
Onko mahdollista antaa Cluster-lohkoja käyttävän verkkosivuston kävijän valita taustakuva ja päällekkäiskuva kuvavalikoimasta?
Hei John,
Kiitos, että olet kiinnostunut Citadela-tuotteista. Kyllä, taustan määrittämiseksi voit valita eri vaihtoehdoista. Yksityiskohtaiset tiedot löytyvät osoitteesta: https://www.ait-themes.club/citadela-doc/cluster-block/
Ystävällisin terveisin!
Zlatko
AIT-tiimi