Índice
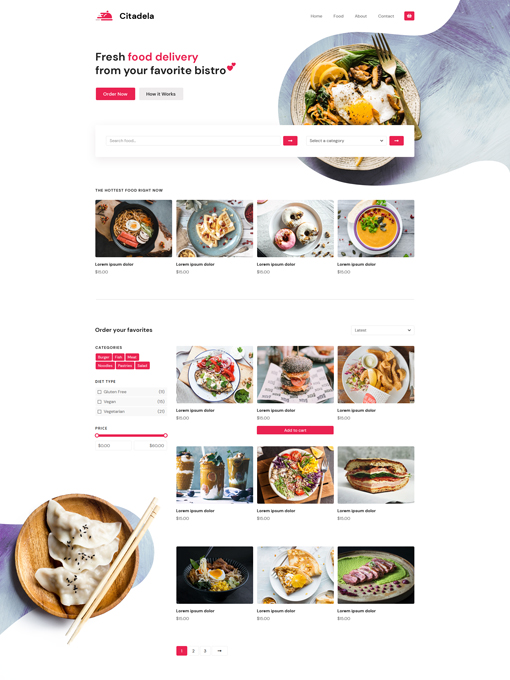
Existem mais maneiras de adicionar imagens de fundo no WordPress. Do básico ao mais avançado com alteração do código do tema. No entanto, temos o prazer de apresentar uma ferramenta amigável, ideal para administradores de sites sem conhecimento de codificação e design. plug-in Citadela Pro vem com muitos recursos e configurações para personalização do site.
Experimente os blocos, as configurações e os recursos avançados do plugin Citadela Pro. Você pode explorar a ferramenta perfeita que permite adicionar imagens de fundo a páginas, posts e tipos de post personalizados do WordPress.
O Cluster é um bloco do Gutenberg no WordPress que permite adicionar uma imagem de fundo. O elemento multifuncional permite que você altere o WordPress de fundo de seu padrão. Você pode não apenas adicionar uma imagem de fundo, mas também combiná-la com outros blocos. Você ganha muitas variações e versatilidade.
Combinado com o Bloco de título da página, você obtém um site de aparência fabulosa com facilidade. Você pode adicionar mais blocos Gutenberg e personalizar a imagem de fundo no WordPress. Além disso, você pode salvar um conjunto de blocos como blocos reutilizáveis e adicionar um tema em qualquer lugar do seu site. Assim, você pode alterar o plano de fundo do site WordPress de uma só vez.
Como adicionar imagem de fundo no WordPress usando o bloco Gutenberg
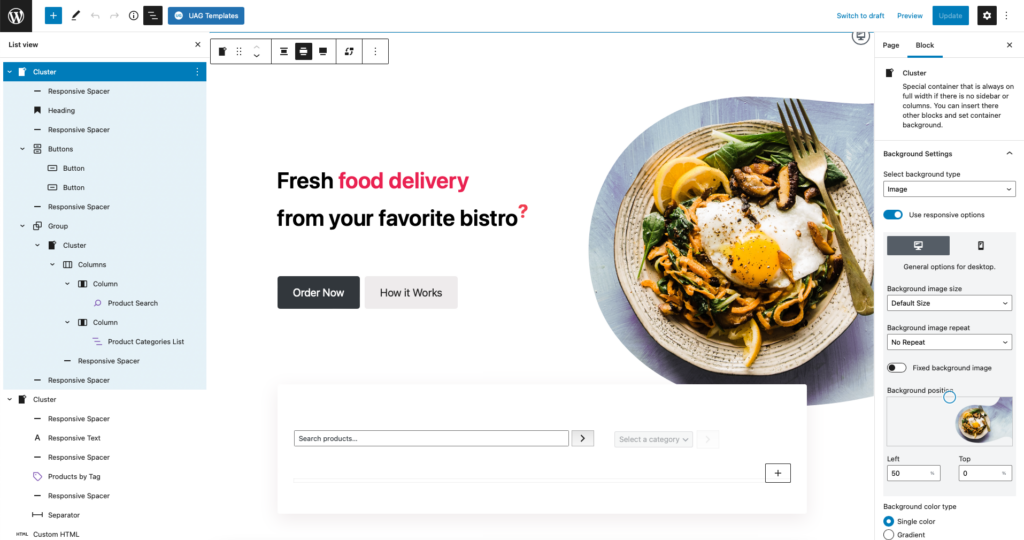
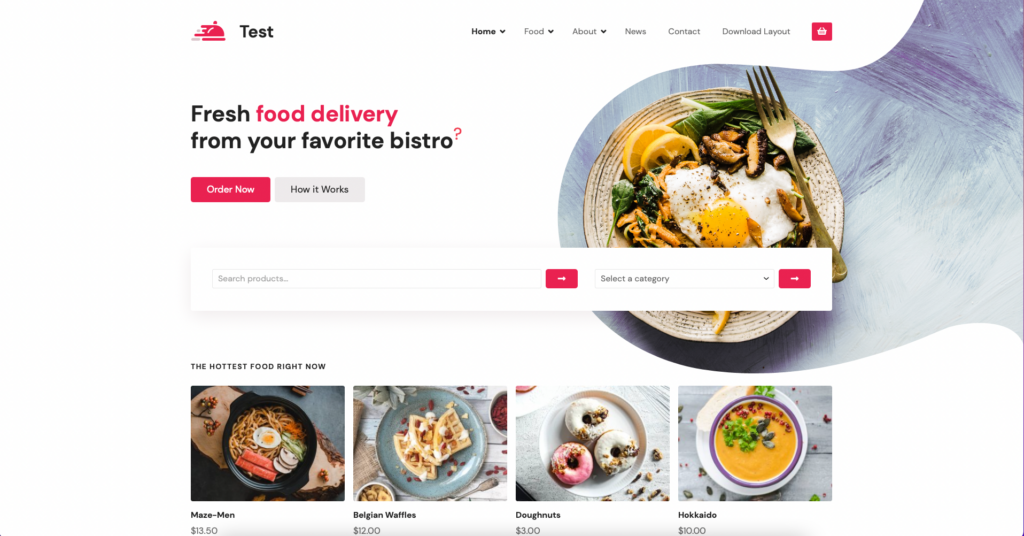

Comece agora
One-time payment. 14-day money-back guarantee.
Imagem de plano de fundo do WordPress através do bloco Cluster
Apresentamos o bloco útil que criamos para o bloco WordPress Gutenberg para imagem de fundo - Bloco de cluster. Faz parte do nosso próprio grupo de blocos. O plug-in Citadela Pro possui muitos recursos para ajudá-lo a criar um site bonito. Todos os blocos personalizados AitThemes estão disponíveis em plug-in Citadela Pro.
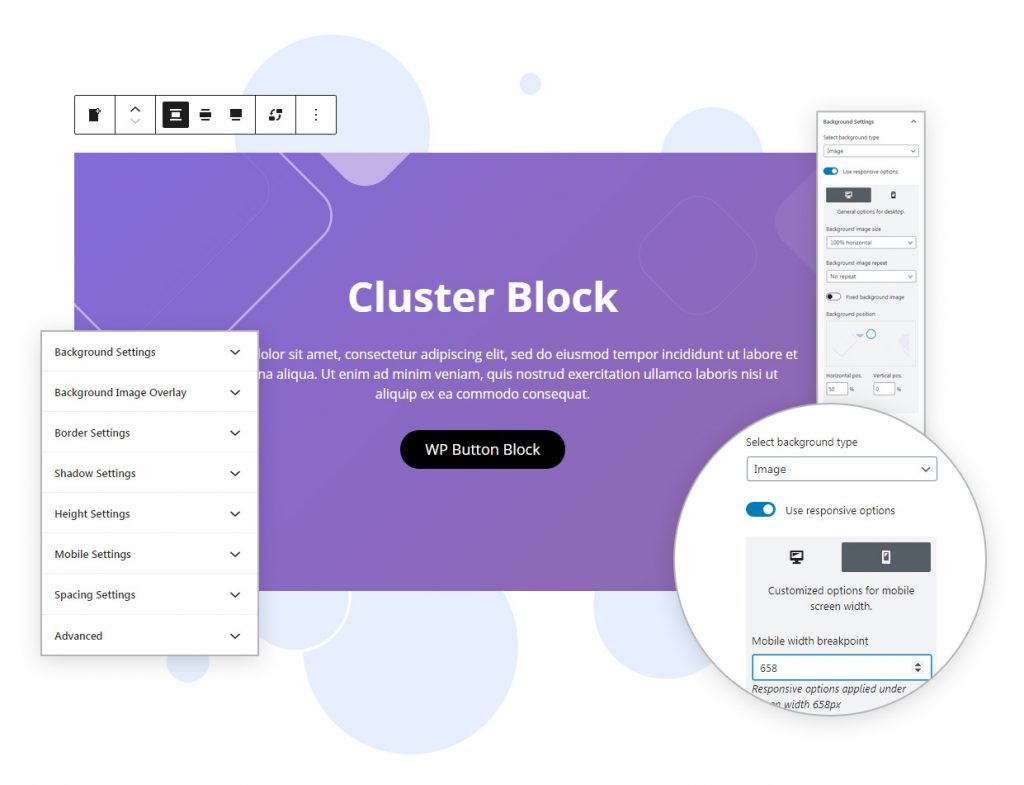
Por favor leia Documentação do bloco de cluster para configurações detalhadas.
Bloco de cluster permite agrupar vários blocos em um. Você pode efetivamente trabalhar com todo o grupo agrupado como se fosse um bloco. A largura do cluster pode ser definida como largura total da página, o que significa que você tem um espaço extra grande para adicionar vários blocos.
O cluster não se estenderá até a largura total se:
- Você tem uma barra lateral ativa
- Se você usar colunas que limitarão o espaço para Cluster
Como alguns dos blocos principais do WordPress podem ser alinhados apenas à largura do conteúdo, o bloco Cluster oferece maior variabilidade na construção do seu site. Um ótimo recurso também é que você pode definir uma imagem de fundo para o WordPress, alterar sua cor ou definir a sobreposição da imagem de fundo. O plano de fundo pode, portanto, ser configurado para o design do site.
Neste artigo mostraremos a você:
- Como adicionar bloco Cluster ao editor do WordPress
- Agrupamento dentro do cluster
- Configurações básicas na barra de ferramentas
- Cabeçalho e cor do separador
- Como adicionar imagem de fundo em blocos agrupados
- O que é sobreposição de plano de fundo
- Qual é a diferença entre o bloco Group e o bloco Ait Cluster
Como adicionar bloco de Cluster
Bloco de cluster é um bloco premium e só está disponível se você instalar e ativar Plug-in de blocos Citadela. Depois de instalar o plug-in, o bloco Cluster será adicionado automaticamente ao editor de blocos do WordPress e você poderá começar a trabalhar imediatamente com ele.
O bloco de cluster pode ser adicionado em postagens e páginas. Basta clicar em “+” na barra superior ou em qualquer lugar na área de trabalho do editor. Depois é só procurar pelo bloco Cluster.
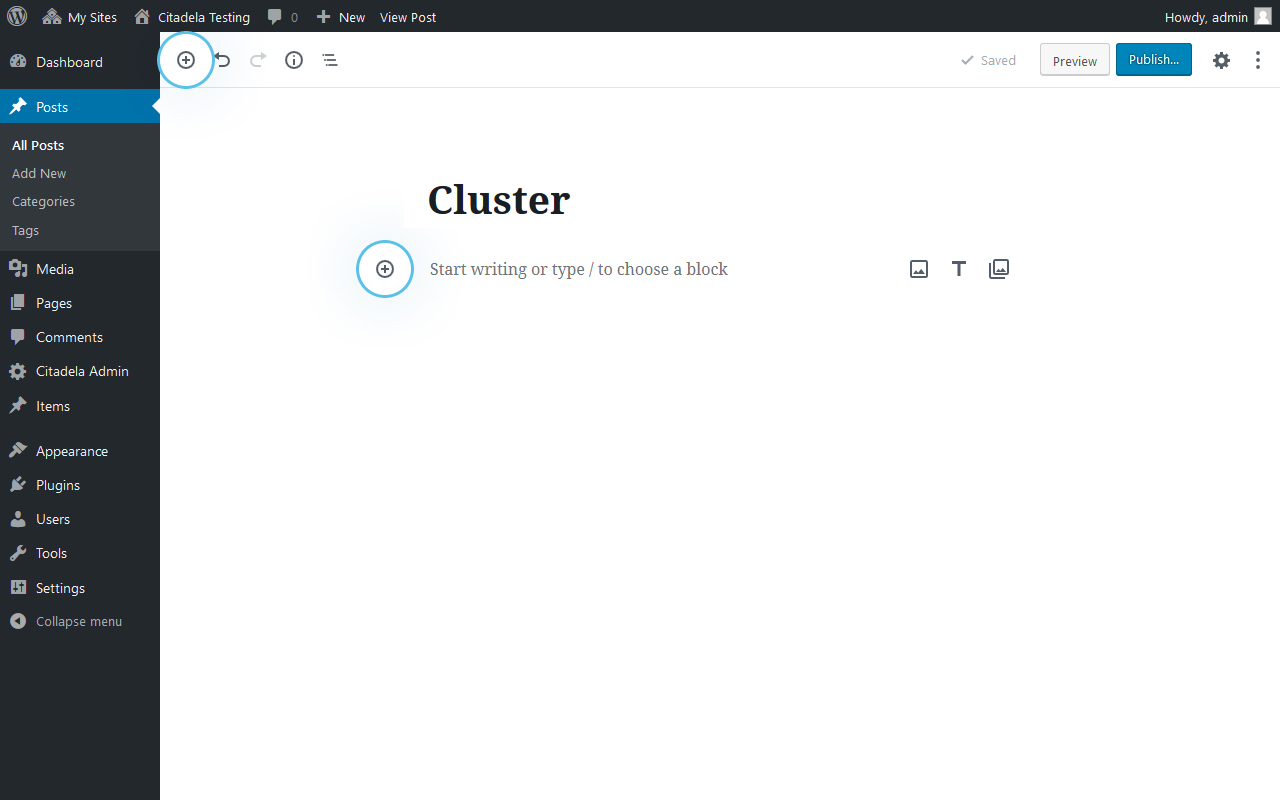
A segunda opção para adicionar o bloco Cluster é digitando “/” e o nome do bloco depois disso. O bloco de cluster está pronto para uso.
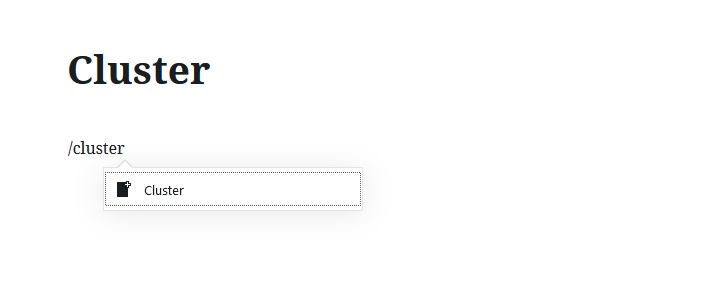
Agrupando blocos usando Cluster
A principal característica do bloco Cluster é agrupar vários blocos em um. Vamos dar uma olhada em como funciona. Se você inserir o bloco Cluster em sua página, verá imediatamente um espaço reservado “Insira mais blocos aqui”. Se você clicar nele, obterá uma lista de todos os blocos disponíveis. Você também pode pesquisar o bloco solicitado usando a barra de pesquisa no topo da lista.
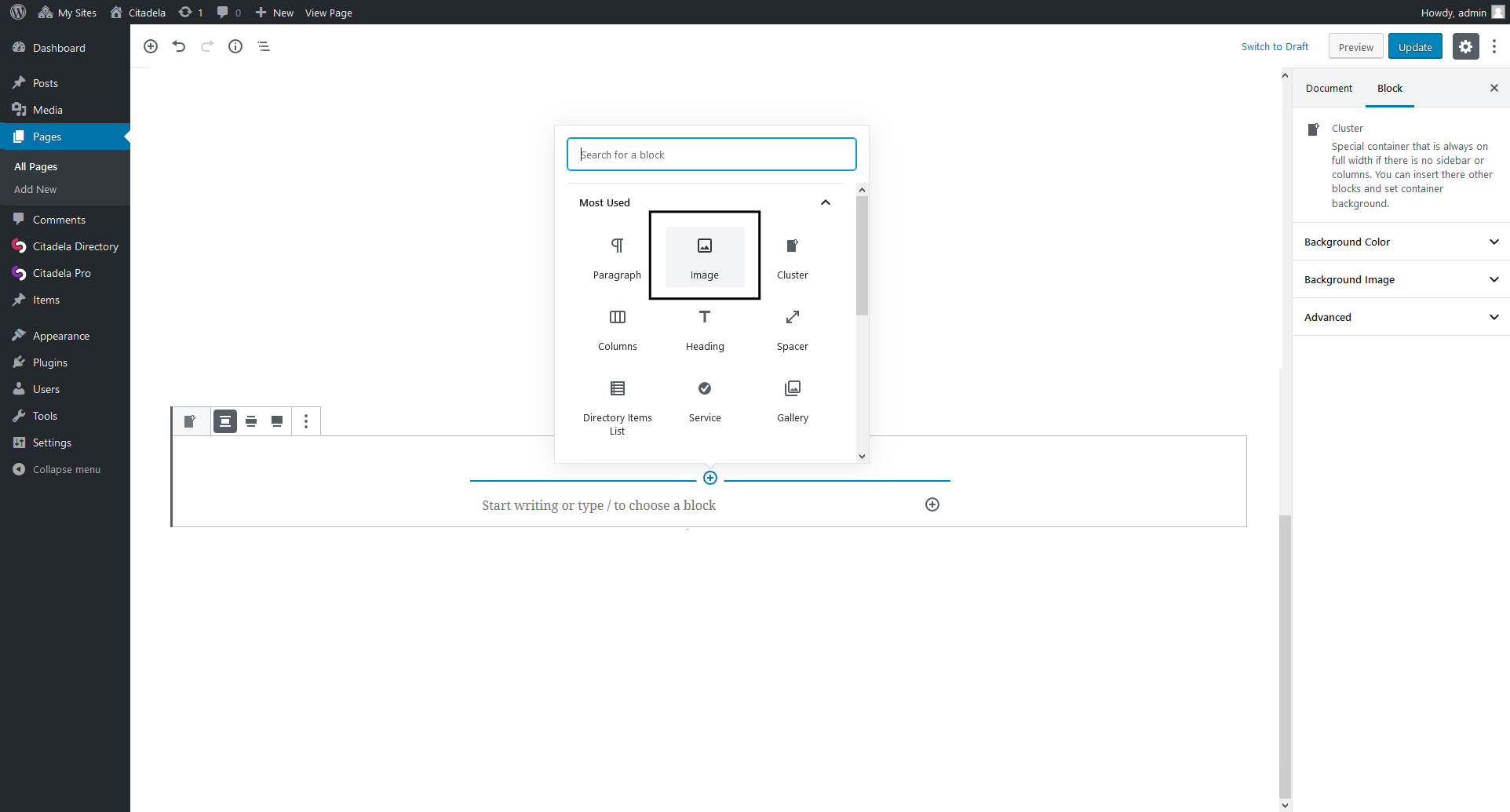
Todos os blocos aninhados terão todas as opções e configurações padrão disponíveis. Por exemplo, se você inserir um bloco de imagem, terá a opção de fazer upload da imagem ou selecioná-la na Biblioteca de mídia.
Usando o bloco Cluster, você pode, por exemplo, criar uma seção atraente em seu site para apresentar seu trabalho recente. Adicione imagens do seu portfólio e depois defina a imagem de fundo abaixo dela. Você acabou de criar um bom link para o seu portfólio.
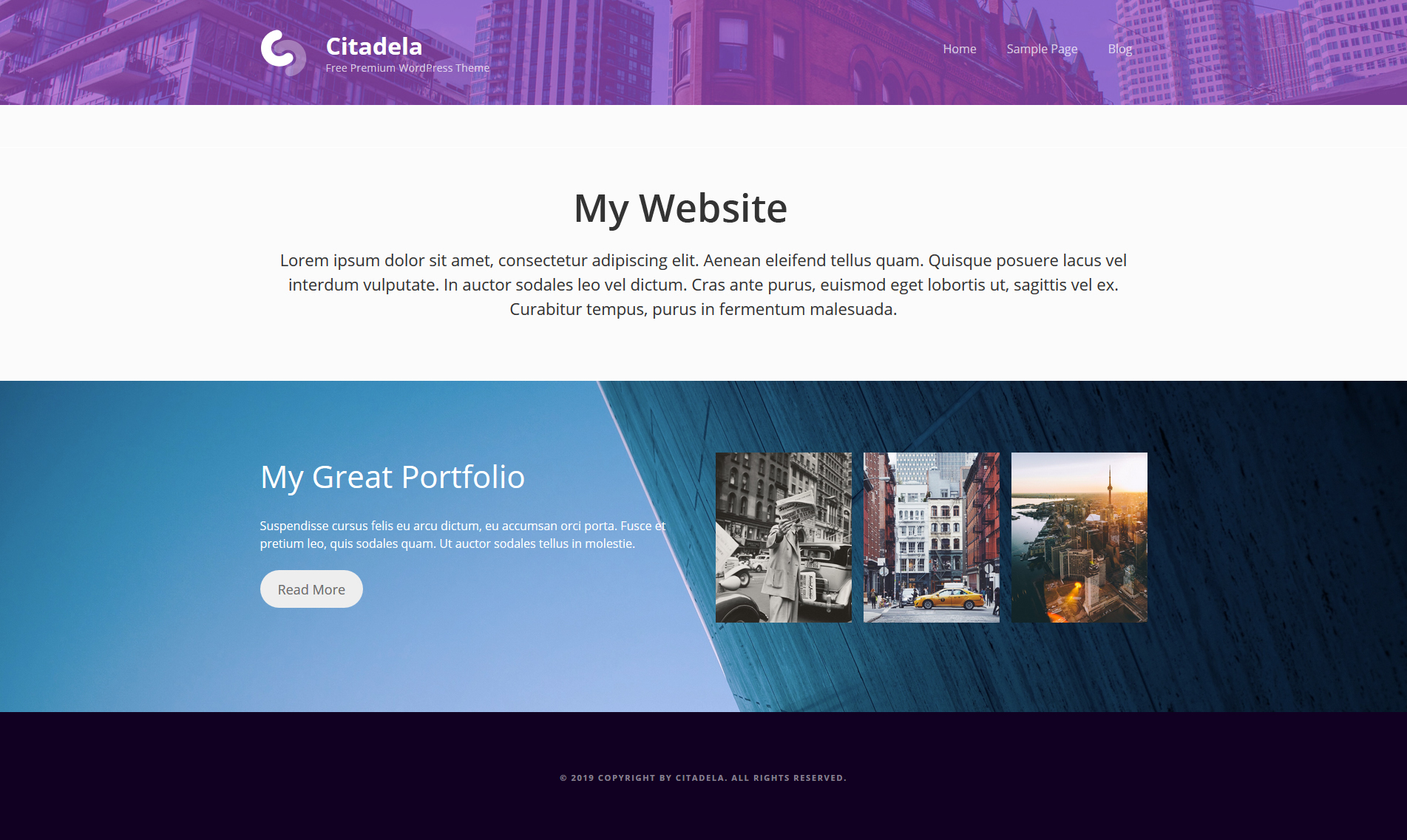
O bloco de cluster também pode ser usado para criar uma apresentação atraente do produto. Você pode definir a imagem do produto como plano de fundo da seção e escolher sua cor. bloco de serviço também pode ser aninhado dentro do bloco Cluster.
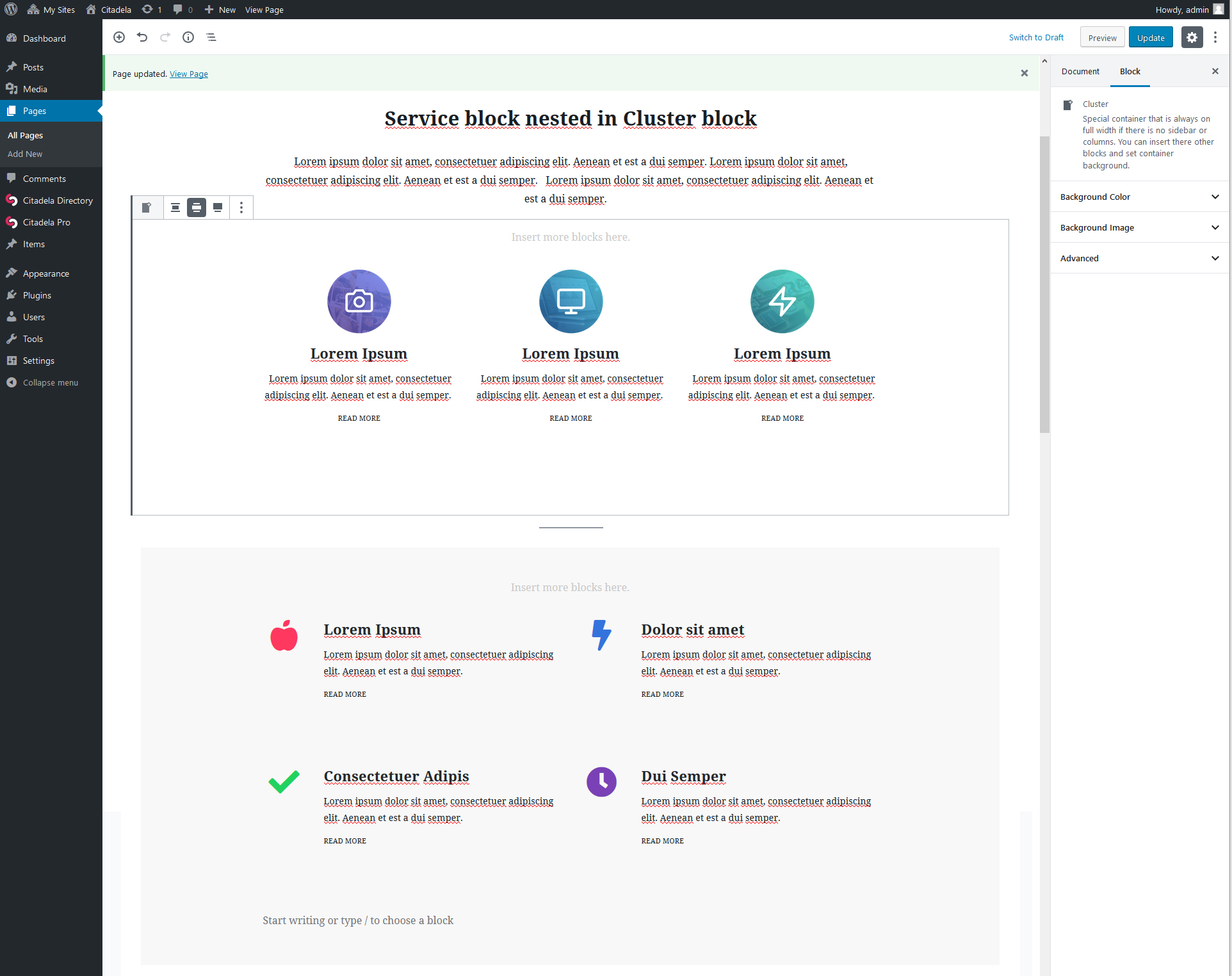
Vários blocos em um só
Se você deseja adicionar vários blocos aninhados ao Cluster, pode usar o bloco Columns. Usando o Bloco de colunas, você pode adicionar vários blocos lado a lado. Cada coluna pode ter um tipo de conteúdo diferente, como imagem, parágrafo, lista ou botão.
Um exemplo típico de várias colunas em combinação com o bloco Cluster é o site de uma página.
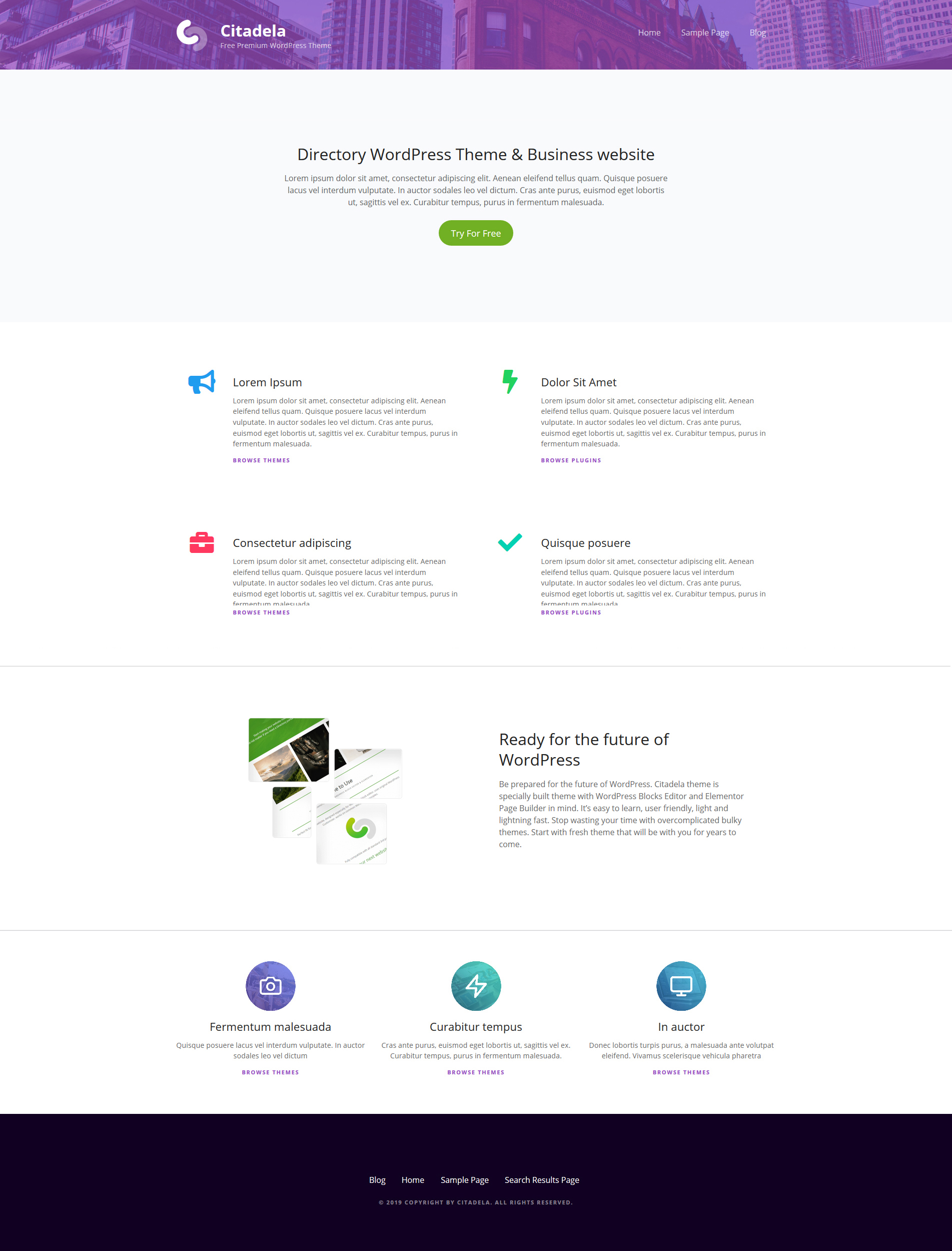
Configurações básicas na barra de ferramentas: opções de alinhamento de conteúdo
Por padrão, a largura do bloco Cluster é definida como tamanho do conteúdo. Você pode alterar esse comportamento na barra de ferramentas. Existem as seguintes opções disponíveis:
- Tamanho do conteúdo – opção padrão, o bloco Cluster tem a mesma largura do conteúdo.
- Tamanho largo – o conteúdo dentro do cluster é mais largo que a largura do conteúdo.
- Tamanho da largura total – neste caso, a largura do cluster é de um lado ao outro da janela do navegador.
É importante observar que essa configuração só afetará o conteúdo do cluster se o seu tema atualmente ativo for compatível. Todos os blocos aninhados podem ser configurados com base na disponibilidade de suas opções.
Configurações de cores de título e separador
Mudança de cor do cabeçalho
Desde WP 5.3 você pode mudar a cor do seu cabeçalho através do bloco Cabeçalho. Esse é um recurso muito útil – especialmente se você tiver um layout e um esquema de cores escuros, é melhor alterar a cor do texto padrão (que é preto) para uma cor mais clara.
Não foi possível alterar a cor do cabeçalho até o novo lançamento, o que causou problemas com sua visibilidade em uma base escura. Portanto, muitas vezes aconteceu que o título se misturou com a imagem ou foto de plano de fundo do WordPress que você adicionou. Agora você pode escolher a cor certa do título para fazer seu site brilhar.
Nova cor para o separador usado em seu site
Quando você adiciona ao seu WP uma imagem de plano de fundo ou qualquer outro tipo de conteúdo, às vezes pode ser necessário separá-lo do restante do site. Para isso, você pode usar um bloco especial chamado Separator. Ao inserir o separador, você pode:
- Separe blocos específicos
- Divida o texto inteiro em seções menores
- Destaque partes importantes
- Garanta uma melhor legibilidade do conteúdo
- Simplifique a navegação no seu site
Além disso, agora você pode alterar a cor da linha do separador com o WordPress atualizado. Separador colorido é perfeito para completar o esquema de cores do seu site.
Como adicionar imagem de fundo em blocos agrupados
O verdadeiro poder do bloco Cluster é que você pode adicionar uma imagem de fundo e definir a cor de fundo abaixo dos blocos agrupados. Tudo pode ser configurado facilmente dentro do inspetor do WordPress. Vamos dar uma olhada em como fazer isso.
- Clique em Imagem de fundo e ative a função “Mostrar imagem de fundo”.
- Clique em “Selecionar imagem”. Biblioteca de mídia será aberta. Você pode selecionar uma imagem existente ou fazer upload de uma nova imagem para sua biblioteca.
- A imagem de fundo também pode ser definida como fixa. Isso significa que, se você rolar a página, o plano de fundo não se moverá com o conteúdo e sua posição será fixa.
- Você também pode escolher qual parte da imagem de fundo deve ser mostrada usando o “Seletor de ponto focal”. Também é possível escolher parte da imagem usando porcentagem.
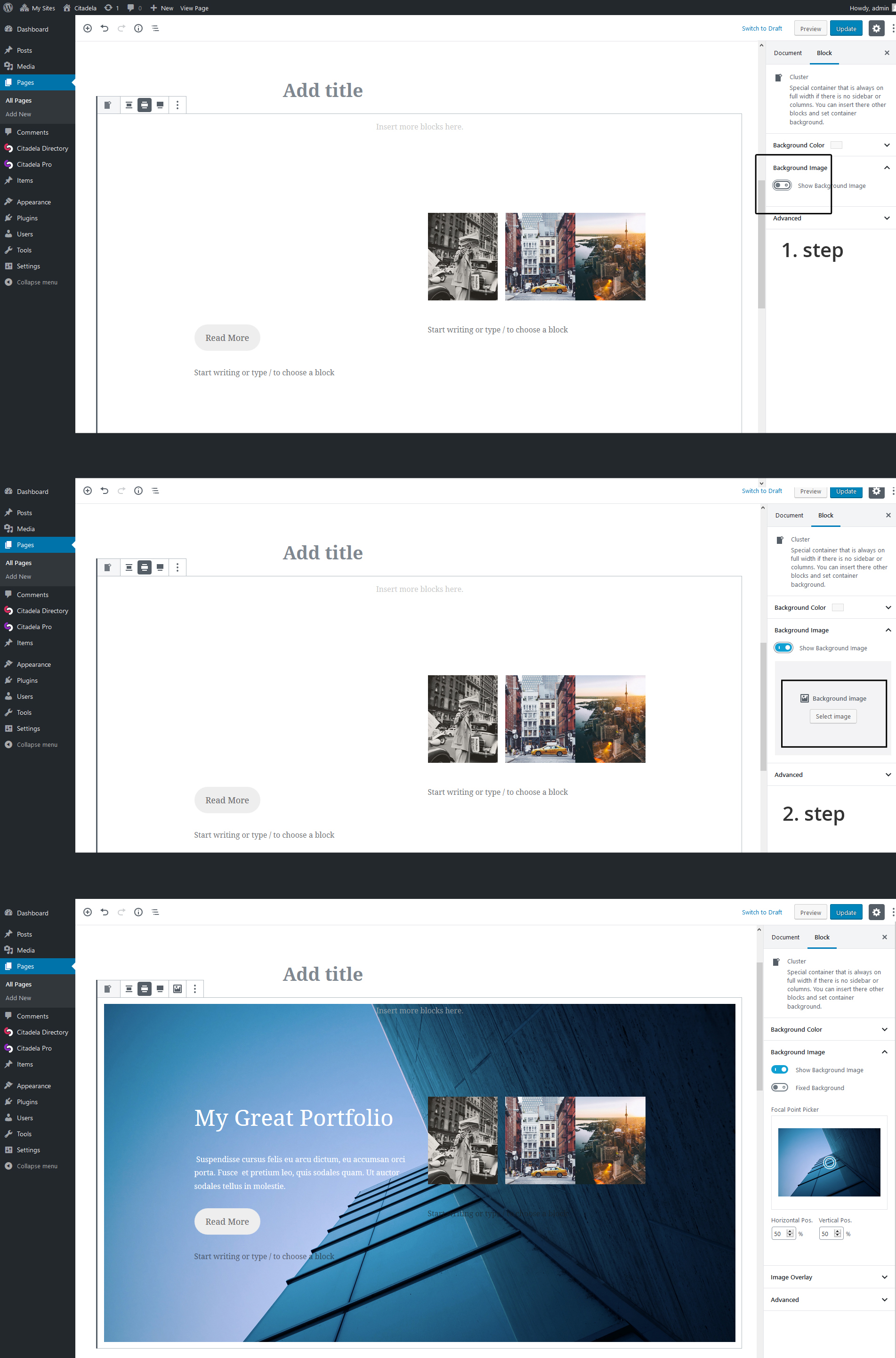

Comece agora
One-time payment. 14-day money-back guarantee.
Sobreposição de plano de fundo
Uma das opções avançadas no Cluster é a sobreposição de imagem de fundo. Você pode escolher uma das cores padrão ou selecionar uma cor personalizada usando o seletor de cores. Também é possível definir a opacidade da cor. Essas configurações de bloco de cluster ajudam você a criar uma apresentação de site realmente atraente.
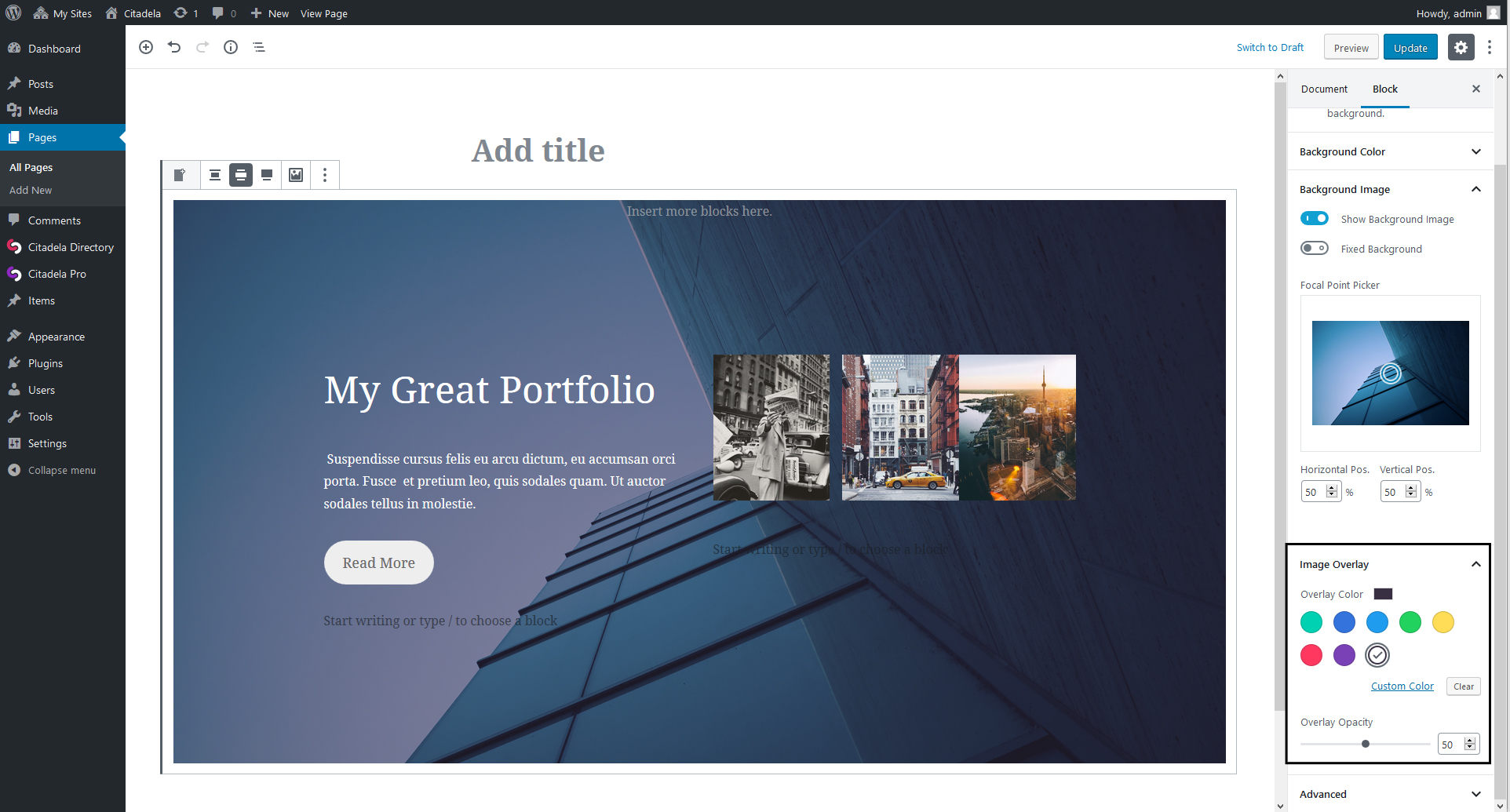
Novo bloco de grupo disponível no núcleo
Qual é a diferença entre o bloco Group e o bloco AitThemes Cluster?
Nosso bloco Cluster personalizado foi lançado antes do bloco Group e fornece uma solução mais complexa. Você pode usar o bloco Group para agrupar vários blocos, mas ainda tem funções limitadas. Por exemplo, você não pode definir a sobreposição de cores no bloco – você só pode escolher a cor de fundo básica que ficará ao redor da imagem, não sobre ela.
A edição da imagem de fundo é moleza em nosso bloco Cluster.
Você pode fazer upload para sua imagem de plano de fundo do WordPress, definir a cor de fundo e também a sobreposição de cor de fundo (e personalizar a opacidade da sobreposição também!). Leva apenas alguns minutos.


















graças ao tema ait para ajudar todos os mestres da web
sua web é boa
Obrigado por seus elogios.
Saúde!
Zlatko
É possível permitir que um visitante do seu site usando blocos de cluster escolha uma imagem de fundo e uma imagem de sobreposição de uma seleção de imagens?
Olá john,
Obrigado por se interessar pelos produtos Citadela. Sim, para configurar o plano de fundo você pode escolher entre diferentes opções. Informações detalhadas podem ser encontradas em: https://www.ait-themes.club/citadela-doc/cluster-block/
Atenciosamente!
Zlatko
equipe AIT